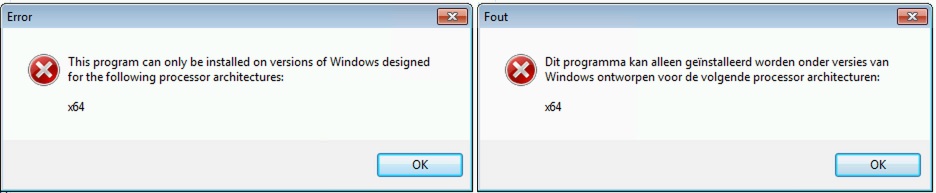| Urgent | ||
|---|---|---|
| ||
De software is voortaan standaard ontwikkeld om te installeren op 64-bit architectuur. |
| Urgent | ||
|---|---|---|
| ||
Wenst u te installeren op Citrix of op een Windows Terminal server 2003, 2008 of 2012? Dan dan dient u ook de bijlage bij de installatieprocedure te raadplegen. |
...
- Download First Software en klik dubbelklik op Uitvoerenhet gedownloade bestand. U krijgt het volgende scherm:
- Kies uw taal en klik op OK. U krijgt het volgende scherm:
- Klik op Volgende. U krijgt het volgende scherm:
- Klik op Volgende indien u akkoord gaat met de voorgestelde locatie. Klik op Bladeren indien u de programmabestanden op een andere locatie wenst te bewaren. U krijg het volgende scherm:
Klik op Ik accepteer de licentieovereenkomst en klik dan op Volgende. U krijgt dan het volgende scherm: - Verander het voorgestelde standaard installatiepad niet. Klik op Installeren Volgende. U krijgt de volgende boodschap:
Nadat de installatie voltooid is, krijgt u het volgende scherm: - Klik op Voltooien om de installatie te beëindigen.
Daarna kan u de software opstarten met een bestaande database of een nieuwe database aanmaken.
1. Download TaxMate en klik op uitvoeren.
2. Kies uw taal:
3. U krijgt het volgende scherm:
...
-
- Maak een snelkoppeling aan op uw bureaublad door deze optie aan te vinken. Klik op Volgende. U krijgt het volgende scherm:
5. Klik op Volgende indien u akkoord gaat met de voorgestelde locatie. Klik op Bladeren indien u de programmabestanden op een andere locatie wenst te bewaren. U krijgt het volgende scherm:
6. Klik op Volgende. U krijgt het volgende scherm:
7. Klik op Installeren. U krijgt de volgende boodschap:
8. Nadat de installatie voltooid is, krijgt u het volgende scherm:
9. Klik op Voltooien om de installatie te beëindigen.
- De voorbereidingen van de installatie zijn gereed. Klik op de schermen op Installeren en daarna op Voltooien.
- Kies uw taal. Klik op OK:
- De volgende stap is verbinding maken met de database. Klik op Volgende.
Daarna kunt u verbinding maken met een bestaande database of externe database.