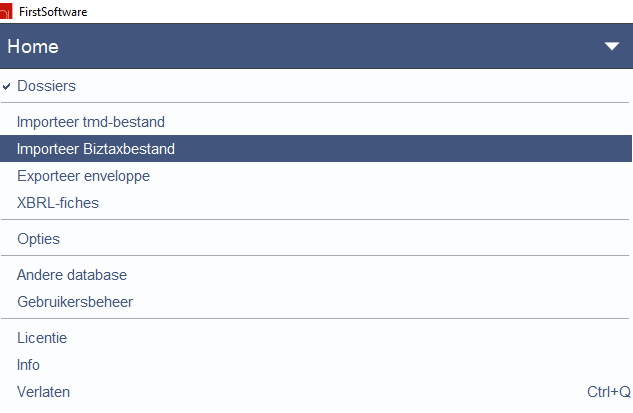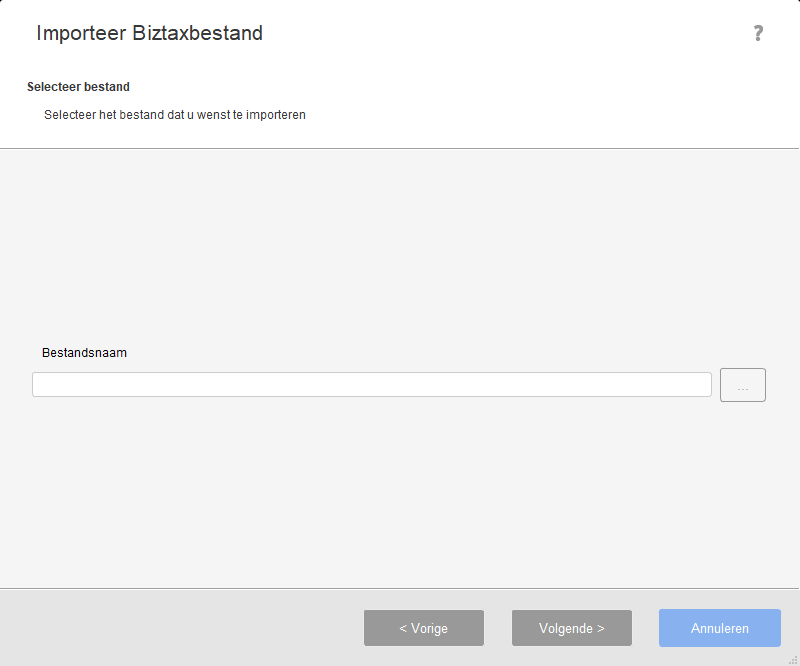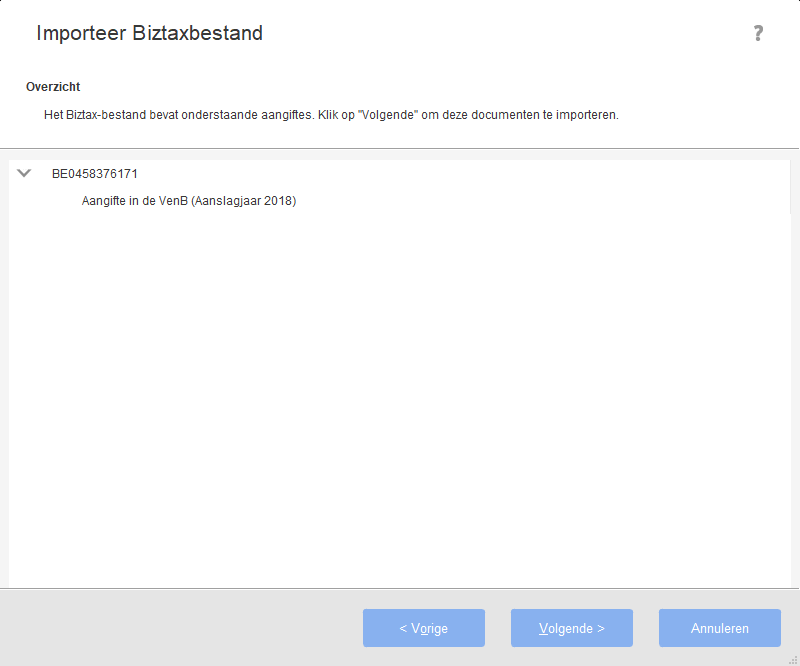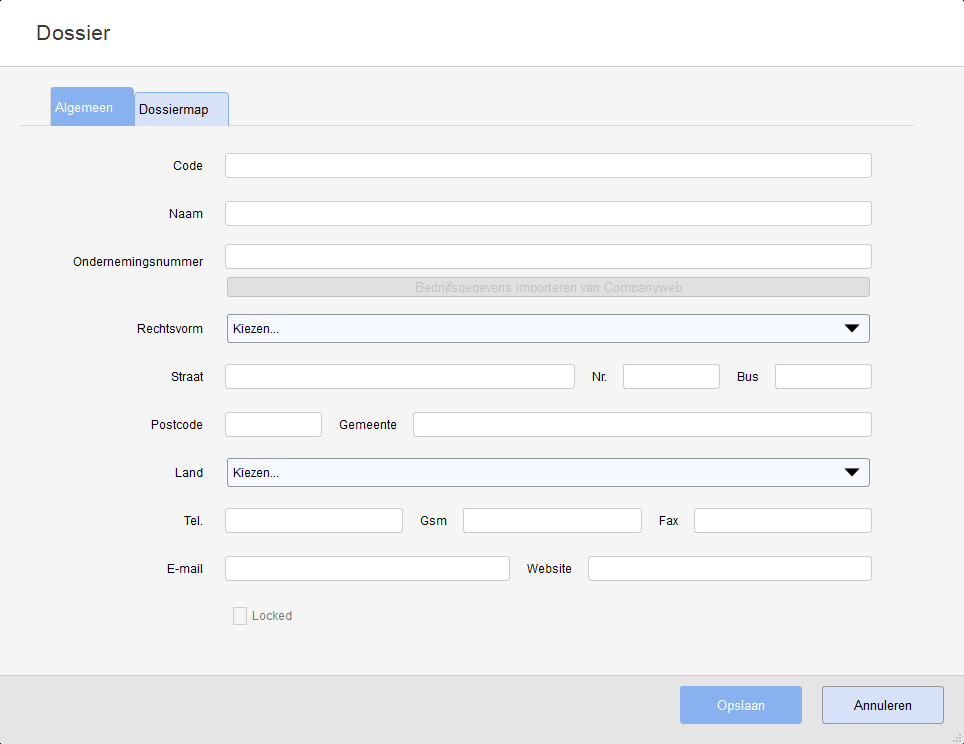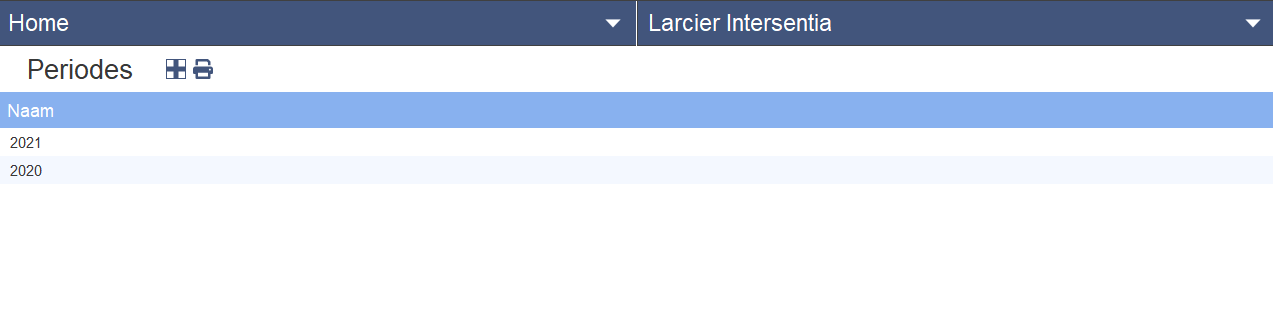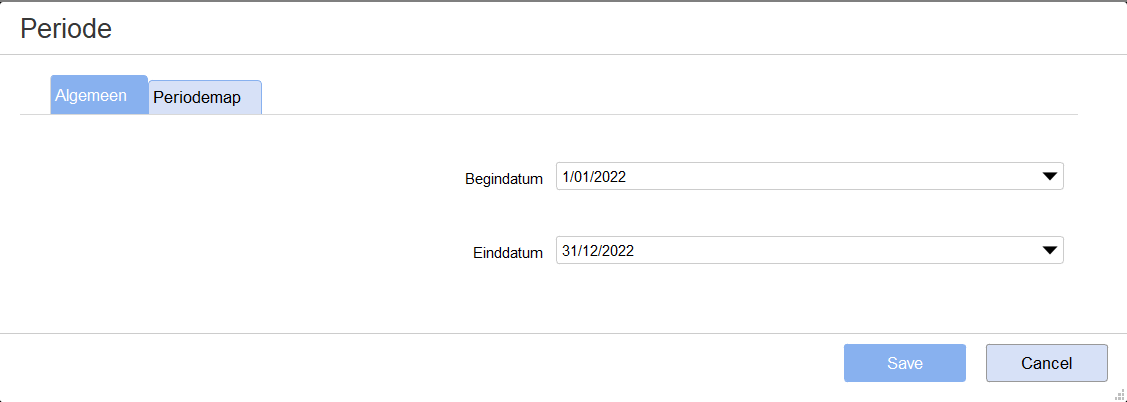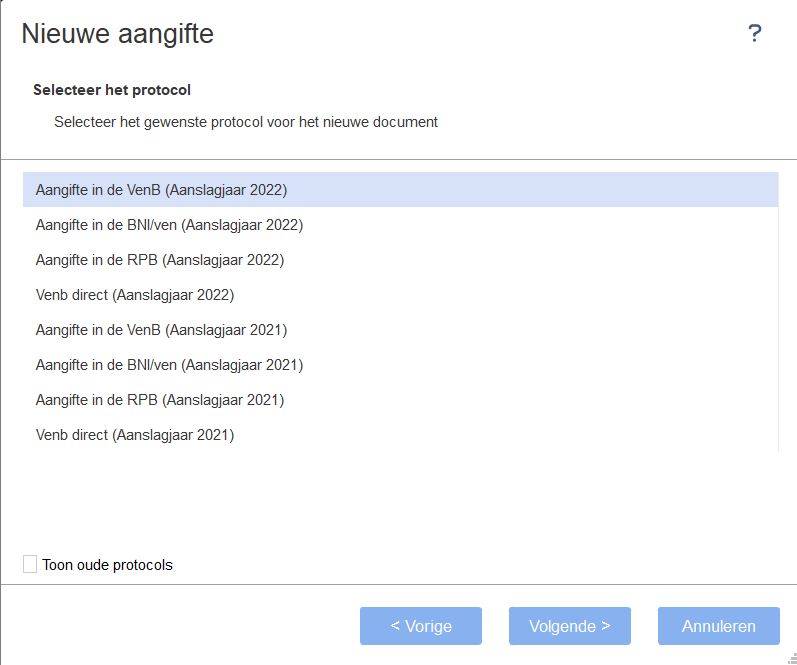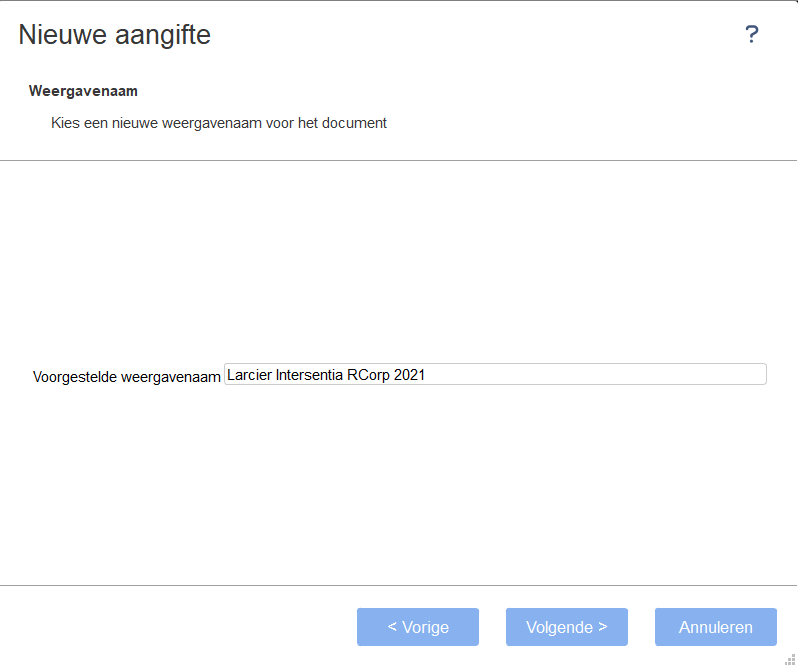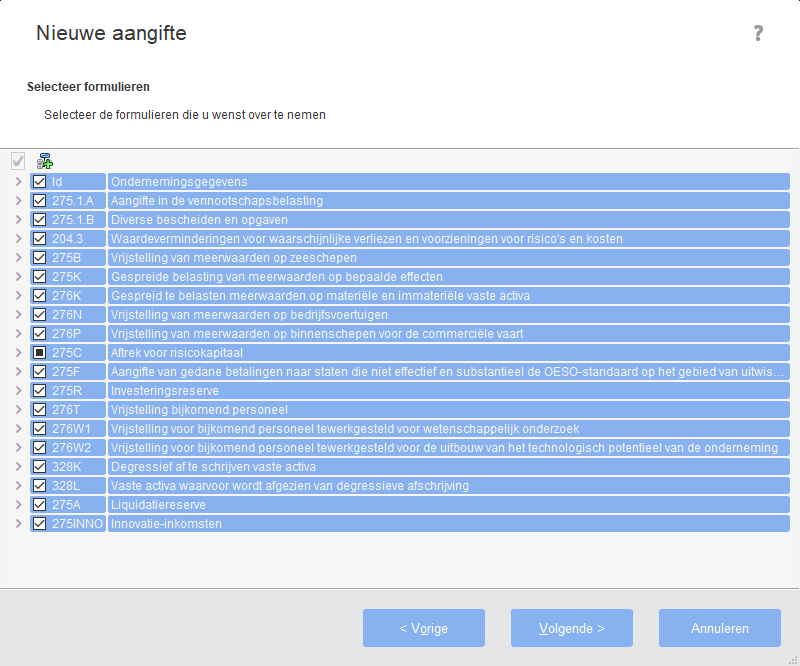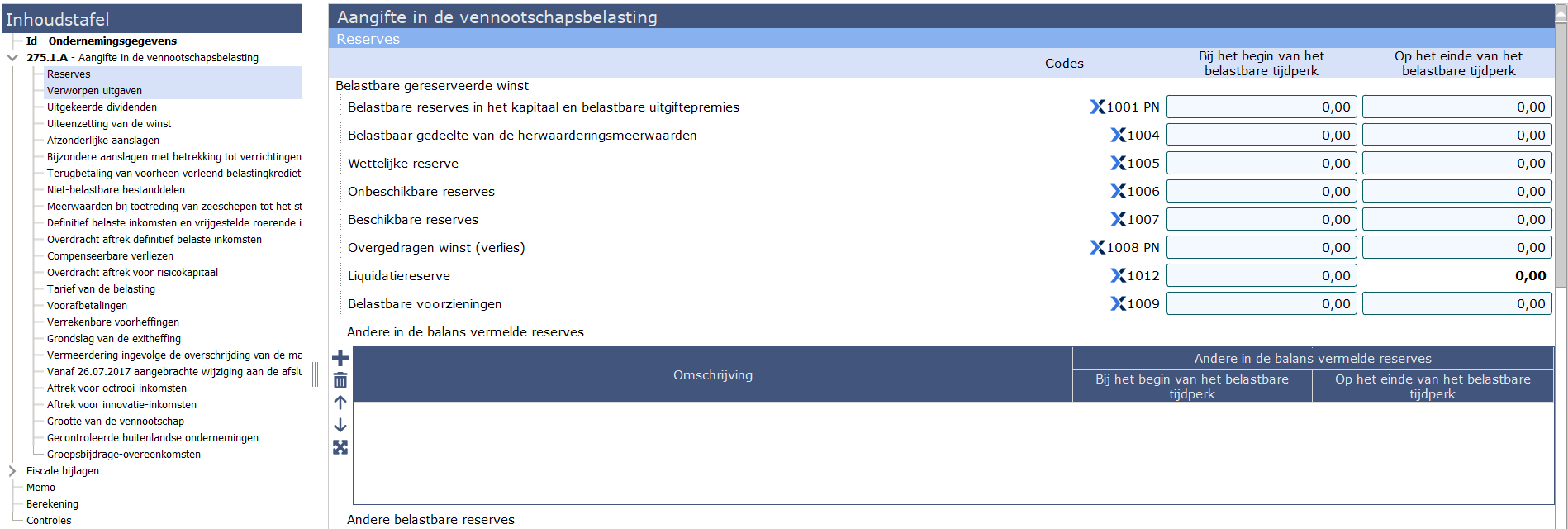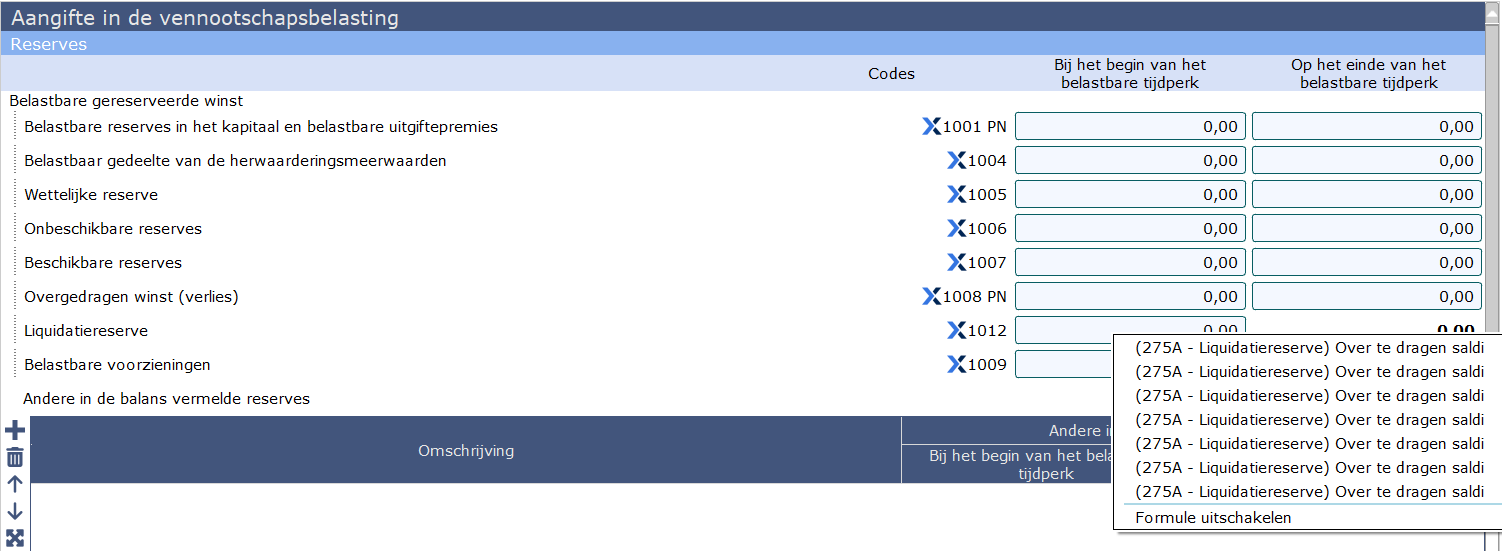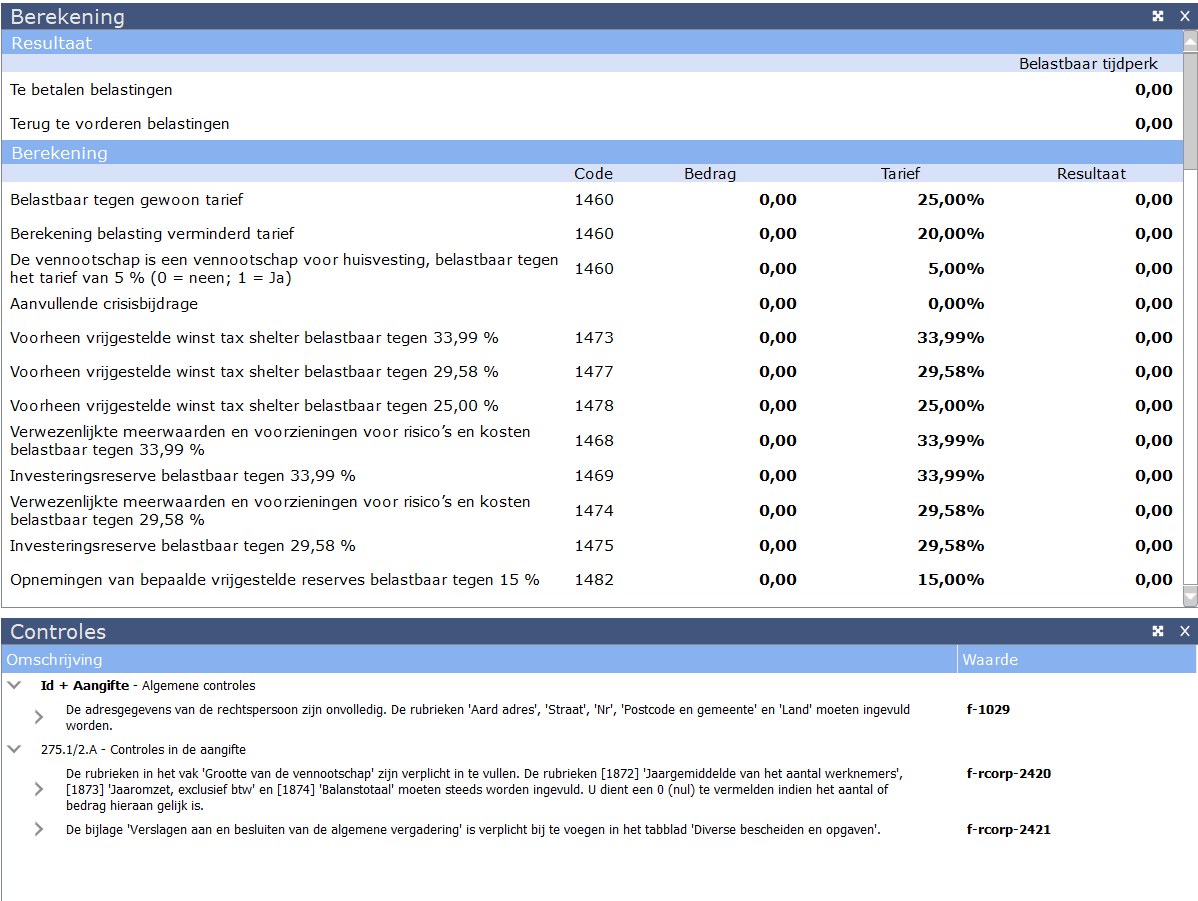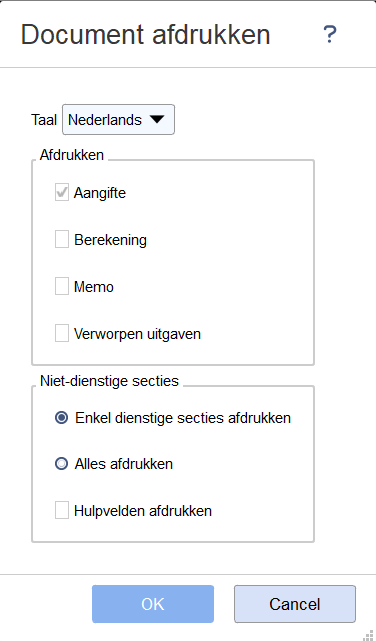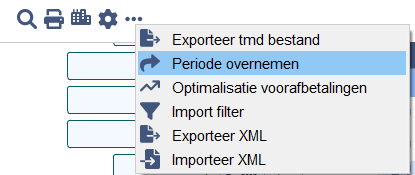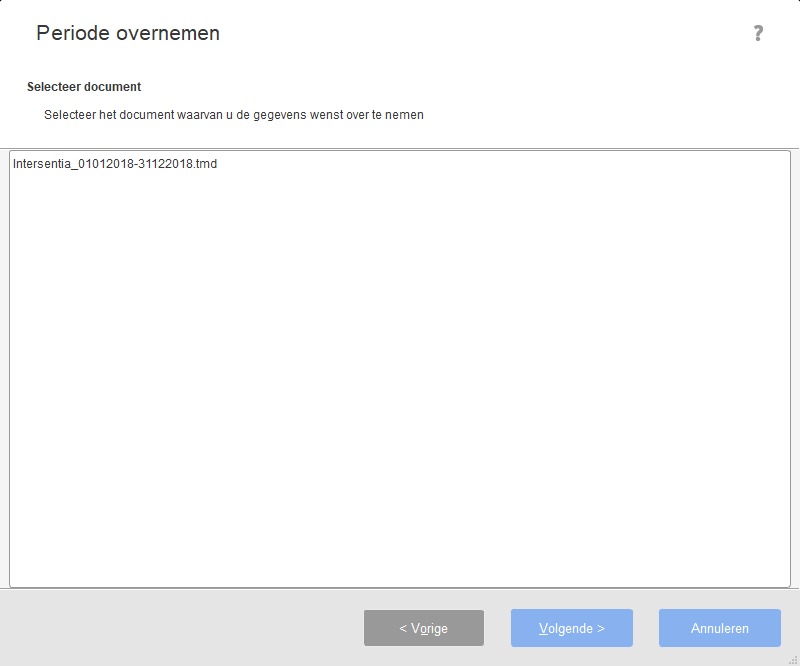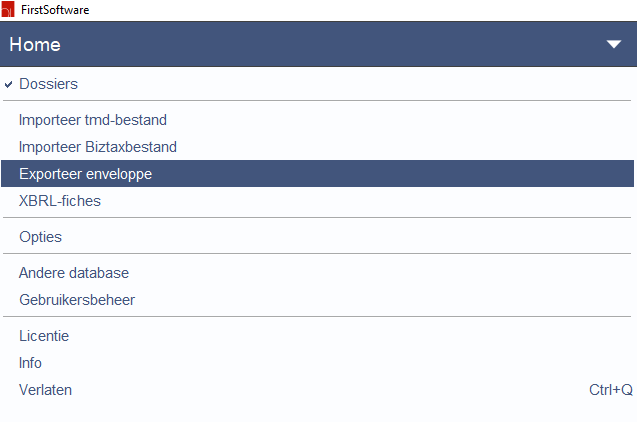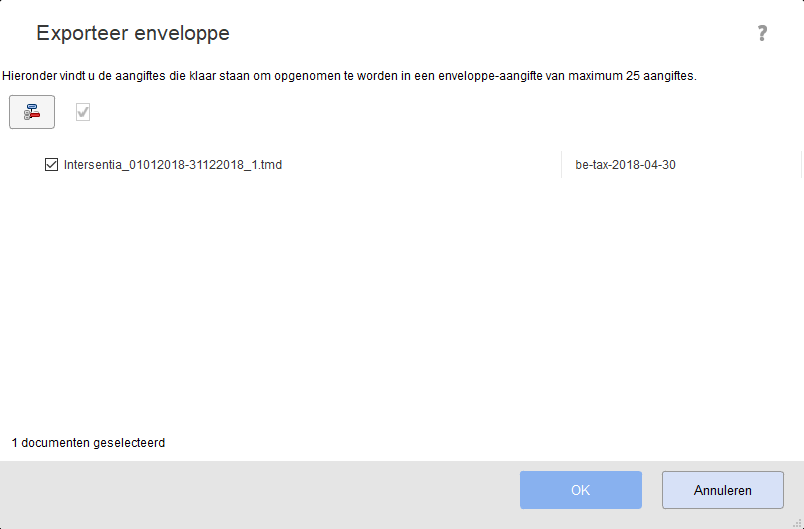Nieuw bij First Belastingaangiften? Wij raden u aan om volgende pagina te overlopen zodat u makkelijk uw weg kunt vinden doorheen het programma.
Instellingen vooraf om werking vlot te laten verlopen
- Ga naar het menu de bedrijfsnaam/Home > Opties.
- Geef in het tabblad Companyweb uw inloggegevens van Companyweb in om automatisch de gegevens van een dossier te kunnen ophalen.
- In het tabblad First Belastingaangiften kunt u aanduiden of u bij het afdrukken en het aanmaken van het Biztax-bestand een controlegetal wilt laten berekenen.
Dossiers aanmaken
Dossiers importeren via Biztaxbestand (voorkeursmethode)
Om de gegevens van de laatste aangifte in de vennootschapsbelasting te kunnen recupereren, is het aangeraden om te starten met het importeren van het laatst ingediende Biztax-bestand. Als dit bestand zich niet meer op het toestel of de server bevindt, kan dit gedownload worden via de website van Biztax (https://financien.belgium.be/nl/E-services/biztax). Hierdoor worden ook alle dossiergegevens meteen ingevuld.
- Klik links bovenaan op de bedrijfsnaam/Home en selecteer Importeer Biztax-bestand.
- U krijgt het volgende scherm:
- Klik op om het bestand te selecteren.
- Klik op Volgende. U krijgt het volgende scherm:
- Klik op Volgende en Voltooien. In het overzicht van uw dossiers verschijnt het dossier:
Volledig nieuw dossier aanmaken
Wanneer er geen Biztax-bestand beschikbaar is of wanneer een nieuw dossier aangemaakt moet worden, gaat u als volgt te werk:
- Ga links bovenaan naar het menu de bedrijfsnaam/Home > Dossiers.
- Klik op om een nieuw dossier aan te maken. U krijgt het volgende scherm:
Onder het tabblad Algemeen kunt u alle gegevens van het dossier invullen.
- Klik op Opslaan om de gegevens te bewaren.
Nieuwe periode aanmaken
- Klik op een dossier om naar het overzicht van de periodes te gaan. Wanneer u een dossier aangemaakt heeft door een Biztax-bestand te importeren, krijgt u het volgende scherm:
- Klik bovenaan op om een nieuwe periode toe te voegen. U krijgt het volgende scherm:
- De begindatum en einddatum worden automatisch voorgesteld. Als u wenst, kunt u dit nog wijzigen. Klik op Opslaan om de periode aan te maken.
- De aangemaakte periode verschijnt in het overzicht.
Aangifte aanmaken
- Klik op de periode waarvoor u een aangifte wilt aanmaken en vervolgens in het rechter menu op Docuementen. U krijgt het volgende scherm:
- Klik op of op een nieuw item om een nieuwe aangifte aan te maken. U krijgt het volgende scherm:
- Kies het gewenste protocol voor de aangifte. Klik op Volgende. U krijgt het volgende scherm:
- Als er een aangifte voor het vorige boekjaar beschikbaar is, kunt u die hier selecteren om de gegevens over te nemen. Selecteer de juiste aangifte en klik op Volgende. U krijgt het volgende scherm:
- Hier krijgt u een overzicht van alle formulieren die overgenomen worden. Indien u bepaalde formulieren niet wilt overnemen, kunt u ze uitvinken. Klik op Volgende om verder te gaan. U krijgt het volgende scherm:
- U kunt een naam kiezen voor de aangifte. Klik op Voltooien. De aangifte wordt geopend.
Aangifte invullen
Het scherm is opgedeeld in twee delen:
- Het aangifteformulier zelf, waarbij u via de inhoudstafel rechts tussen de verschillende formulieren kunt navigeren:
- De blauwe velden kunt u manueel invullen.
- De witte bedragen zijn berekende totalen op basis van wat u ingevuld heeft. Als u wilt weten welke codes gebruikt worden voor dit totaal, kunt u met de rechtermuisknop op dat bedrag klikken. U krijgt dan bijvoorbeeld het volgende:
- Op verschillende plaatsen vindt u het icoontje . Met dit icoontje kunt u navigeren naar de andere codes die gerelateerd zijn aan deze code.
- De berekening en de controles, die allebei in real-time uitgevoerd worden, zijn aparte vensters die u op gewenste plaats kan slepen, alsook op een ander scherm openen door op te klikken:
- Wanneer u op het pijltje naast de controles klikt, krijgt u bijvoorbeeld het volgende:
Wanneer u op klikt, gaat u meteen naar de juiste code om de gegevens aan te passen.
- Wanneer u op het pijltje naast de controles klikt, krijgt u bijvoorbeeld het volgende:
Zoeken in de aangifte
Met het icoontje kunt u de aangifte doorzoeken. U kunt zoeken op code en op omschrijving.
Afdrukken
Met kunt u een afdruk maken. U krijgt het volgende scherm:
Taal: hier kunt u de afdruktaal kiezen (Nederlands, Frans, Duits, Engels).
- Afdrukken: selecteer welke bestanden u wenst af te drukken: het aangifteformulier, de berekening, het memo veld en/of het detail van de verworpen uitgaven. Wanneer u meerdere secties selecteert zullen deze achtereenvolgens in één PDF document worden afgedrukt.
- Niet dienstige secties:
- Als u kiest voor Enkel dienstige secties afdrukken, worden alleen de formulieren afgedrukt die ingevuld zijn.
- Als u kiest voor Alles afdrukken, wordt het hele aangifteformulier afgedrukt, dus ook de formulieren waarop niets ingevuld is.
- Opties:
Wanneer u Hulpvelden afdrukken aanvinkt, worden de extra velden die nodig zijn voor sommige berekeningen mee afgedrukt.
Indien u in de opties heeft aangeduid dat u een controlegetal wenst te berekenen, kunt u dit mee afdrukken door Controlegetal afdrukken aan te vinken.
- Wat betreft de sectie van de verworpen uitgaven kan u er ook voor opteren om ook de lijnen met een nulwaarde mee af te drukken (deze optie zal enkel zichtbaar zijn indien u ervoor opteert de sectie van de verworpen uitgaven af te drukken). Het betreft hier de lijnen met een nulwaarde opgenomen in de tabellen betreffende de details van de verworpen uitgaven.
Klik op OK om de afdruk te maken. Er wordt een pdf-bestand geopend dat u kunt afdrukken of opslaan.
Controles
Door op controles te klikken in de inhoudstafel, opent u het venster met de rekenkundige controles, dat u op gewenste plaats kan slepen, alsook op een ander scherm openen door op te klikken:
Wanneer u op het pijltje naast de controles klikt, krijgt u bijvoorbeeld het volgende:
Wanneer u op klikt, gaat u meteen naar de juiste code om de gegevens aan te passen.
Gegevens van het vorige boekjaar overnemen
Indien u nog geen gegevens van het vorige boekjaar overgenomen heeft of de gegevens nogmaals wilt overnemen, kunt u bovenaan de aangifte op klikken onder het menu:
U krijgt het volgende scherm:
Kies de aangifte waar u de cijfers van wilt overnemen en klik op Volgende. U krijgt het volgende scherm:
Hier krijgt u een overzicht van alle formulieren die overgenomen worden. Indien u bepaalde formulieren niet wilt overnemen, kunt u ze uitvinken. Klik op Voltooien om de gegevens over te nemen. U komt terug in de aangifte.
Eigenschappen van de aangifte
Wanneer u bovenaan de aangifte op klikt, komt u op het volgende scherm:
Indien u al een Biztax-bestand heeft aangemaakt, kunt u geen wijzigingen meer aanbrengen aan de aangifte. Als u toch nog iets wilt wijzigen, kunt u hier op Reset klikken.
Op het tabblad Formules vindt u een overzicht van alle uitgeschakelde formules en de voorgestelde waardes berekend door First Software. Formules kunnen handmatig in de aangifte worden uitgeschakeld of zijn uitgeschakeld tijdens het importeren van een aangifte, wanneer de berekende waarde verschilt van de geïmporteerde waarde.
- Verder kunt u de totalen uitschakelen door op Alle formules uitschakelen te klikken.
- Om alle formules terug in te schakelen kunt u op Alle formules inschakelen klikken.
- De formules kunnen ook één per één ingeschakeld worden door op het vinkje te klikken weergegeven in de tabel.
Aangifte exporteren (Biztax-bestand aanmaken)
Om een Biztax-bestand aan te maken dat u kunt indienen op de website van de FOD Financiën, klikt u bovenaan de aangifte op . U krijgt bijvoorbeeld het volgende scherm:
Als er nog controles zijn, is het in principe niet mogelijk om een Biztax-bestand aan te maken (tenzij u het vinkje onderaan daartoe aanduidt). U dient in principe eerst de controles op te lossen voor de optie om te exporteren actief wordt:
Vervolgens kunt u:
- de modaliteiten selecteren voor de export van de details van de verworpen uitgaven naar Biztax (zie hoger zoals beschreven bij de eigenschappen).
- de taal van de export kiezen.
- er al dan niet voor opteren om toch een Biztax bestand een te maken ondanks de onopgeloste controles, waardoor de knoppen om een export bestand aan te maken actief worden.
Wat betreft de export naar Biztax heeft u twee opties:
- U kunt een Biztax-bestand aanmaken dat enkel de aangifte van dit dossier bevat. Hiervoor klikt u op Aanmaken Biztax-bestand (zie ook Exporteren van een Biztax-bestand met één aangifte)
- U kunt de aangifte toevoegen aan een enveloppe waarmee maximum 25 aangiftes in één keer kunnen opgeladen worden op de website van de FOD Financiën. Hiervoor klikt u op Toevoegen aan enveloppe (zie ook Exporteren van een enveloppe-aangifte).
In beide gevallen wordt de aangifte vergrendeld en kunt u niet langer wijzigingen aanbrengen. Via de eigenschappen van de aangifte kunt u de aangifte ontgrendelen via de reset knop.
Enveloppe exporteren
Als u ervoor kiest om de aangiftes in een enveloppe te verzamelen, kunt u 25 aangiftes in één keer indienen op de website van de FOD Financiën. Om een enveloppe te exporteren, klikt u links bovenaan op het menu de bedrijfsnaam/Home en selecteert u Exporteer enveloppe:
U krijgt het volgende scherm:
Hier kunt u de aangiftes selecteren die u in de enveloppe wilt opnemen. Klik op OK om het bestand te exporteren dat u kunt indienen bij de FOD Financiën.