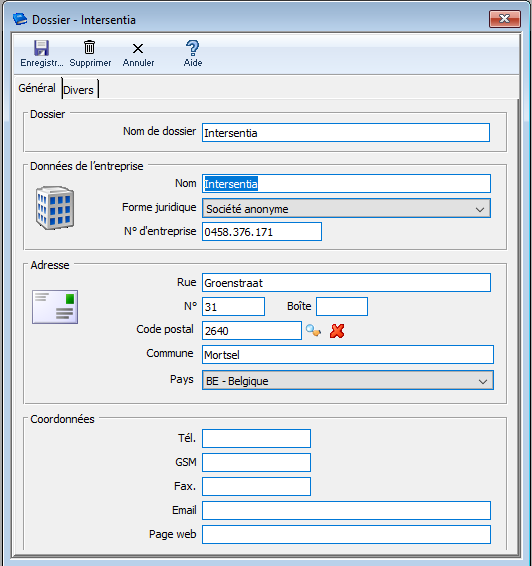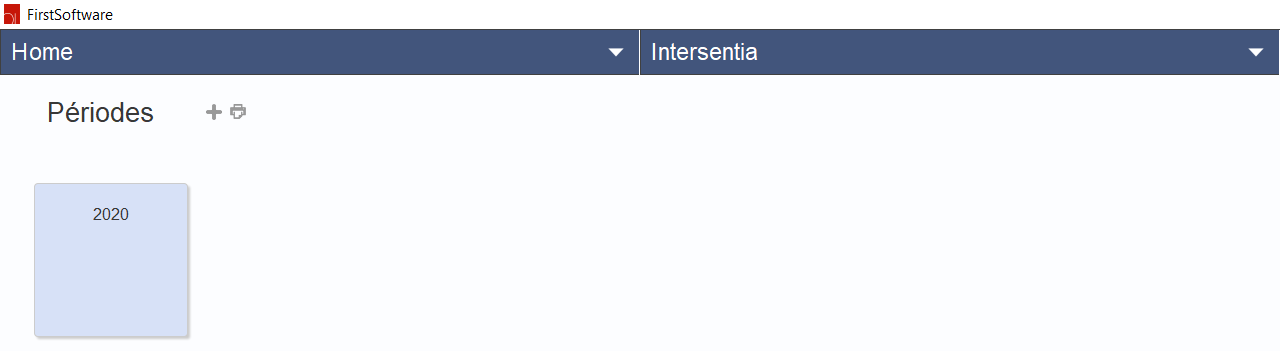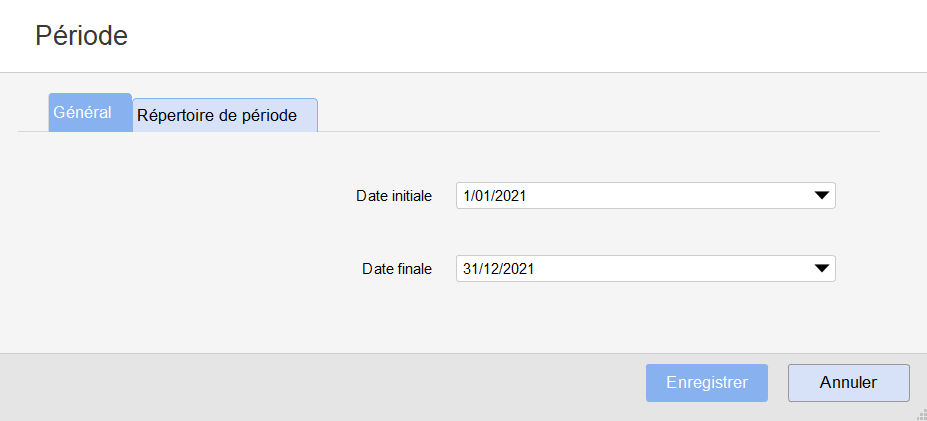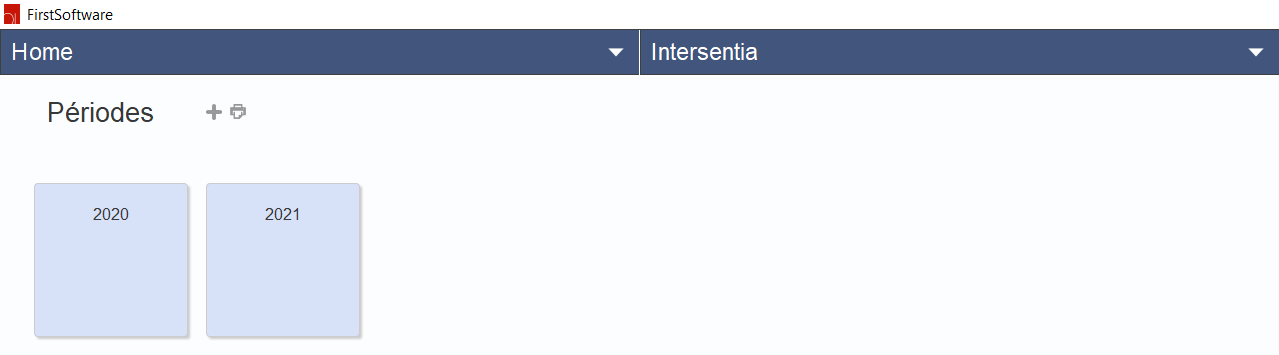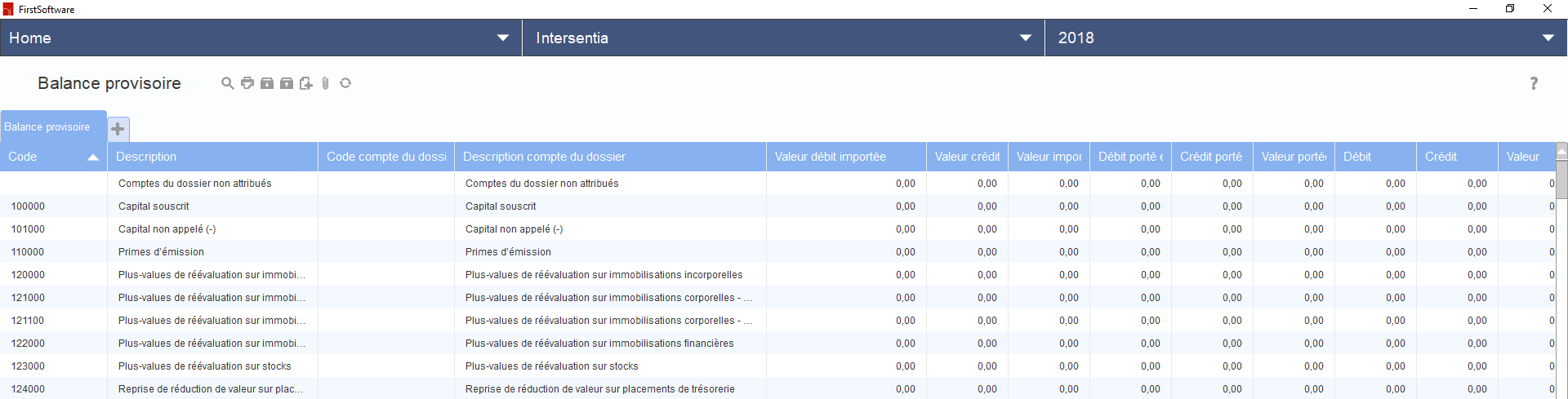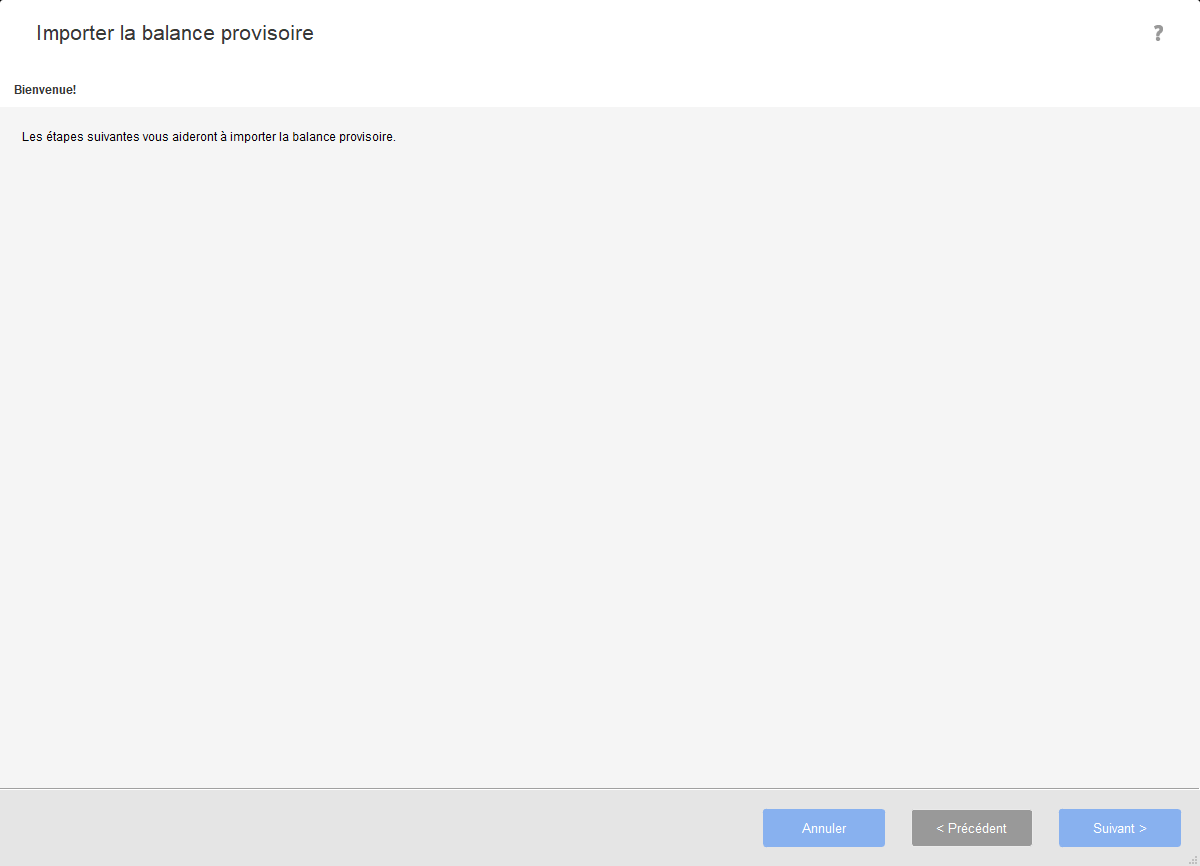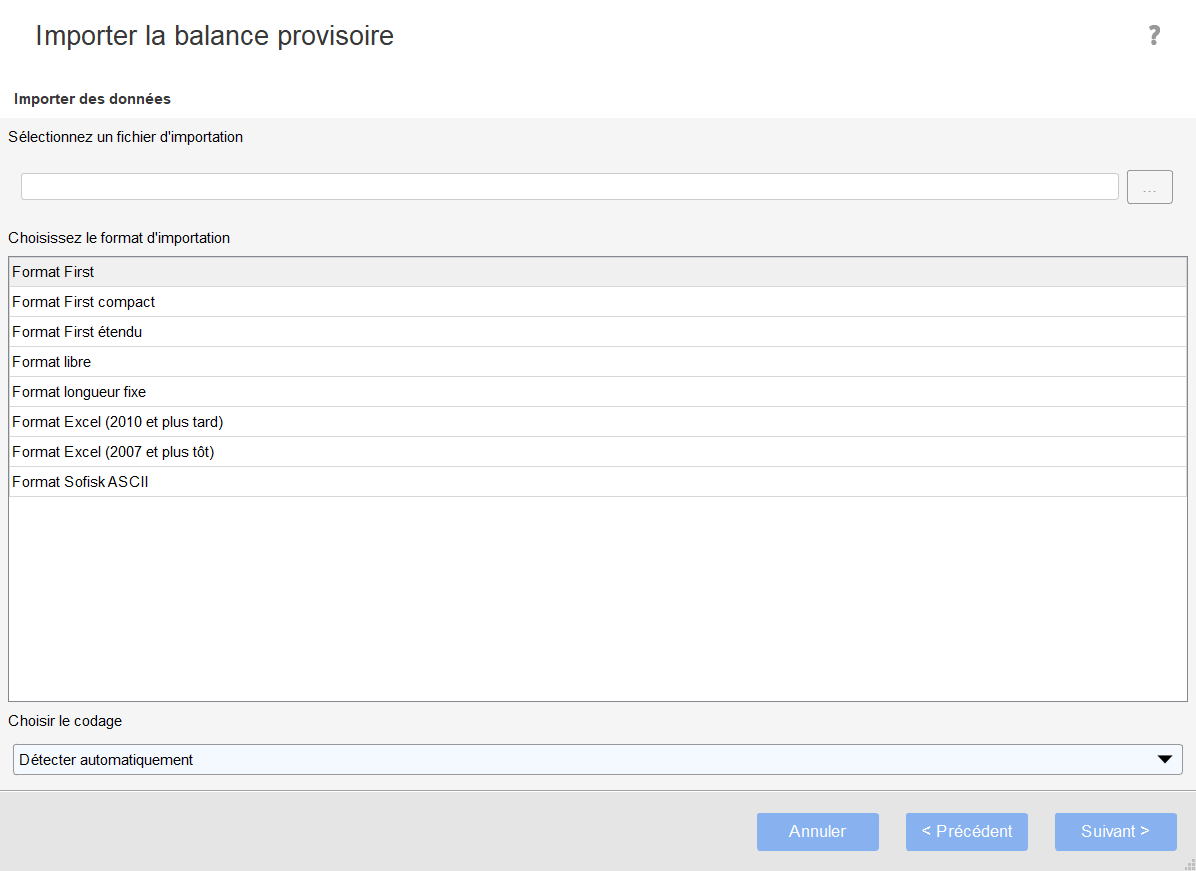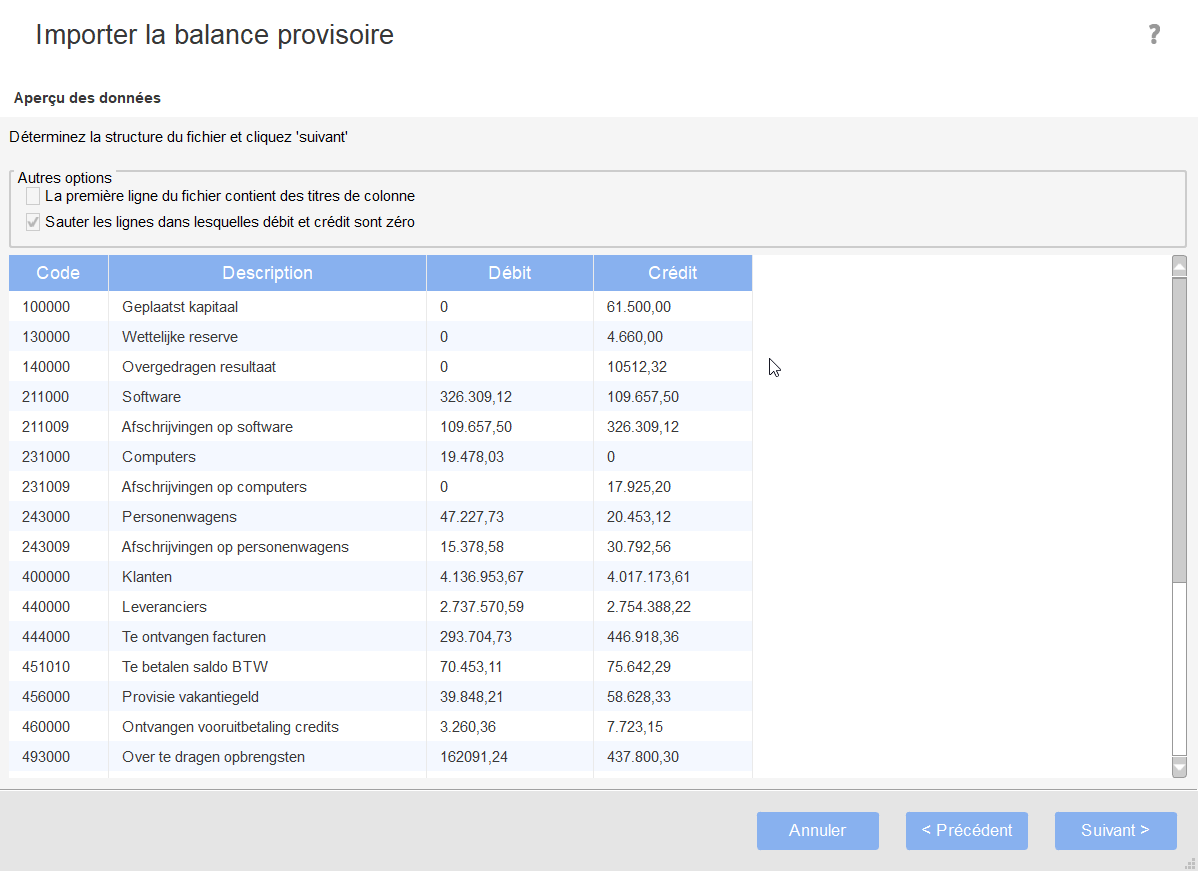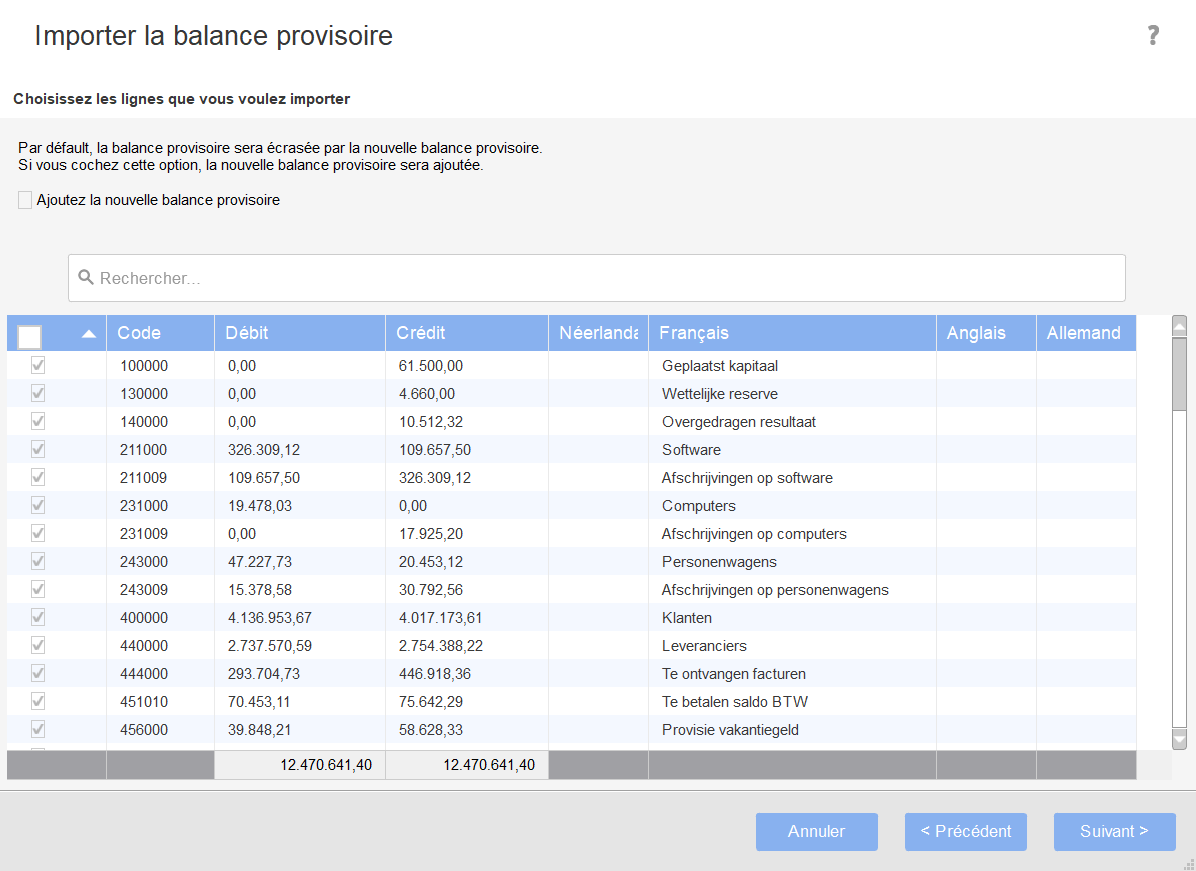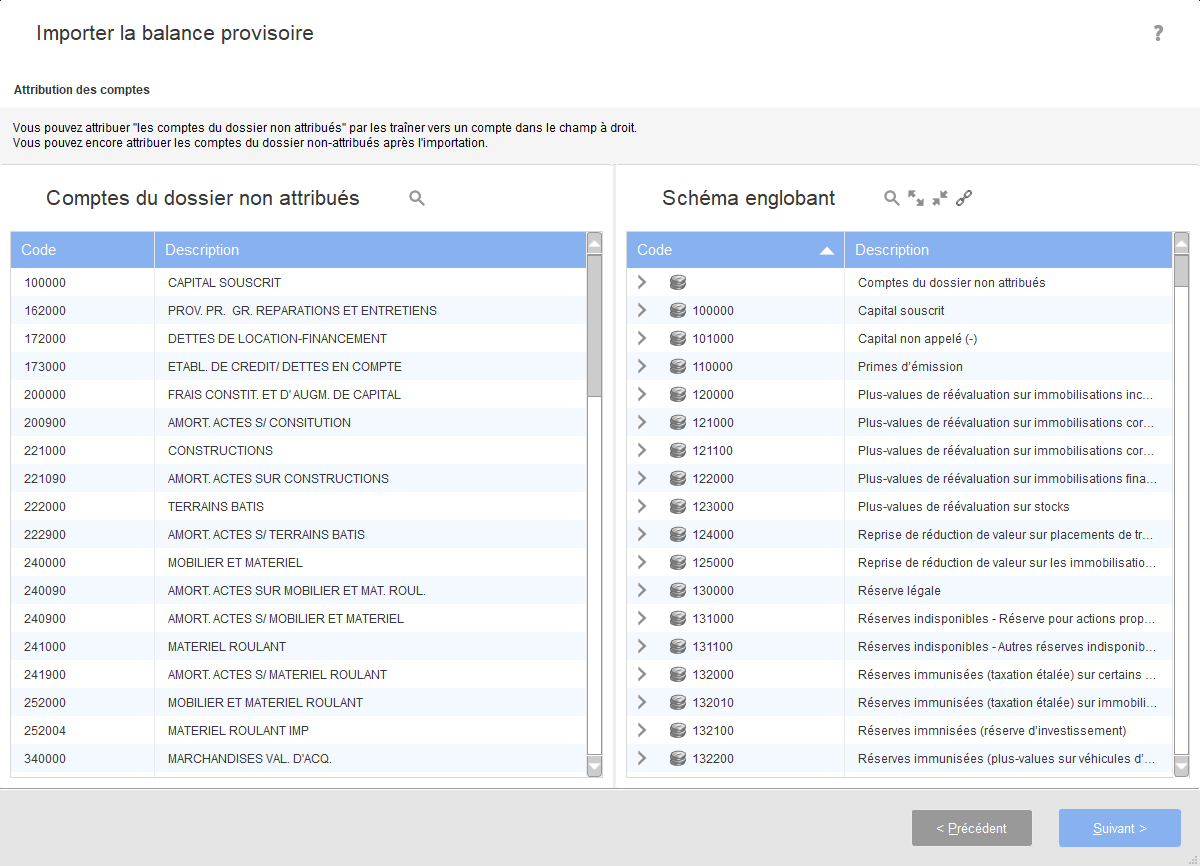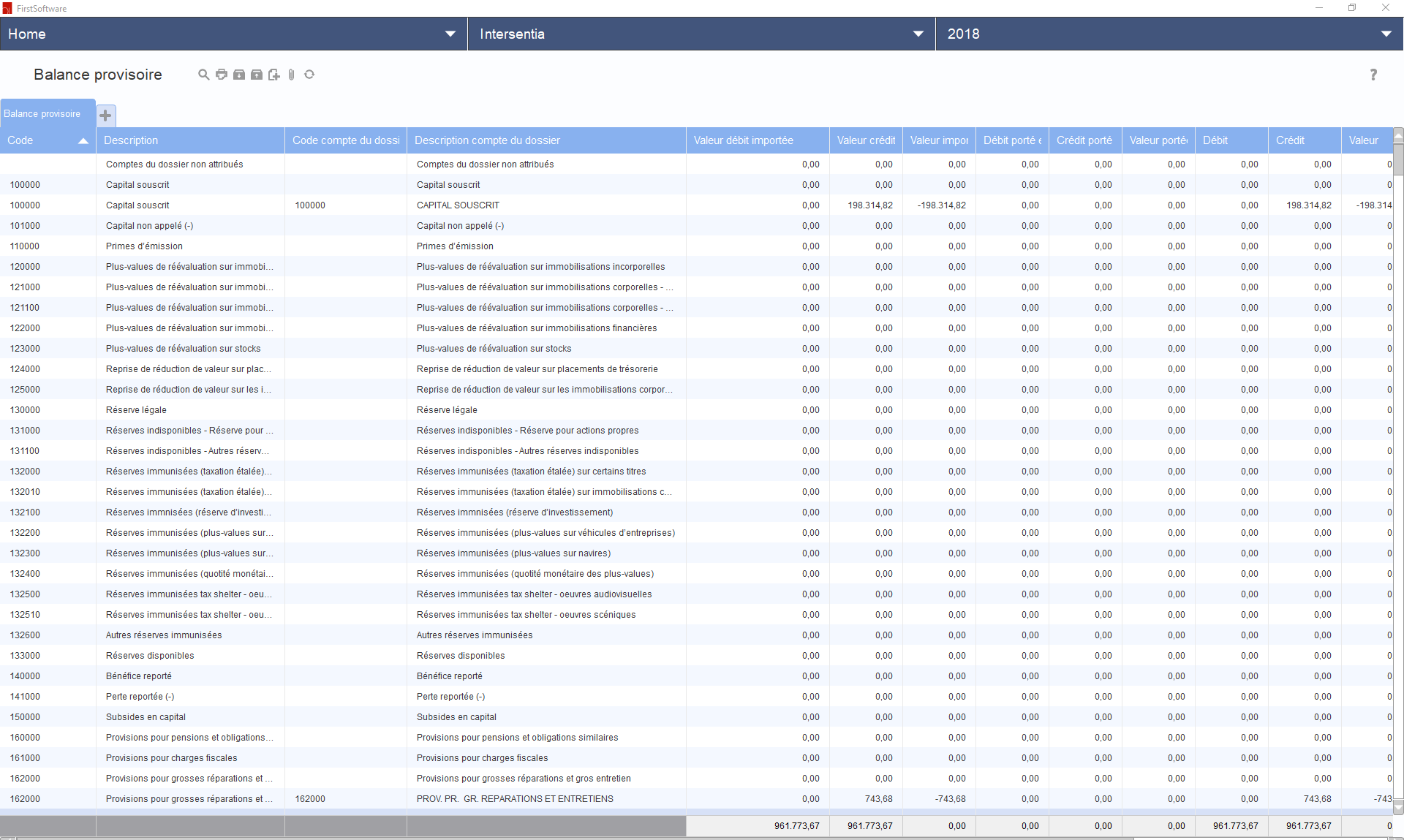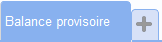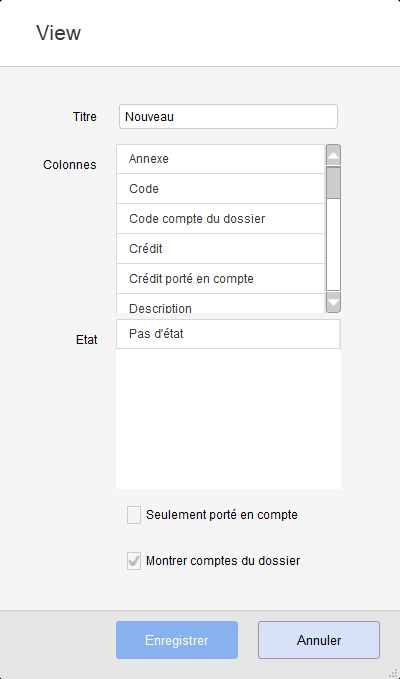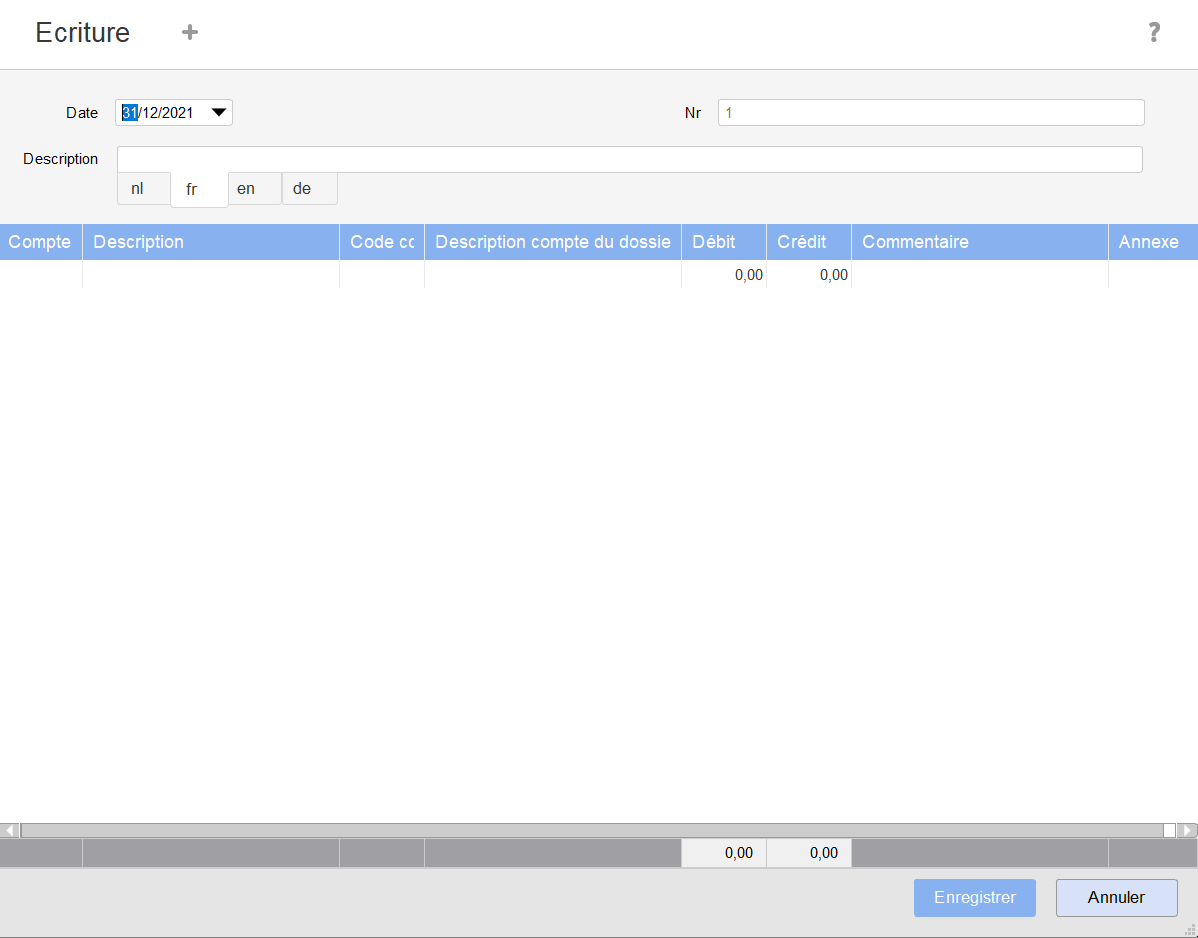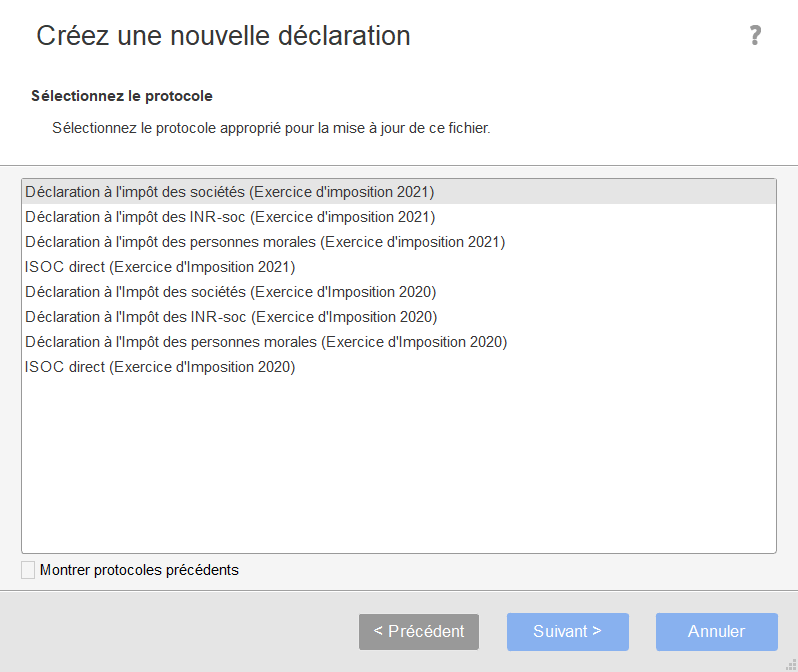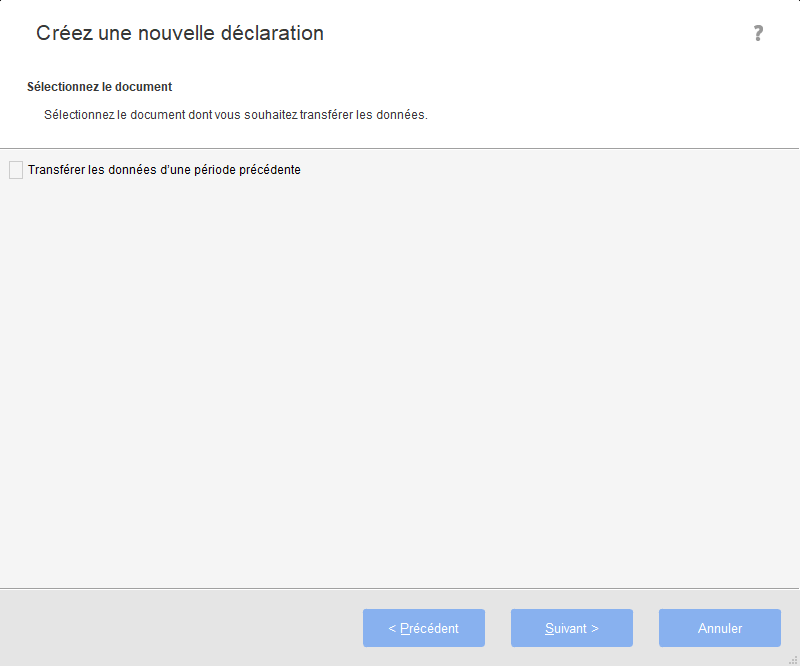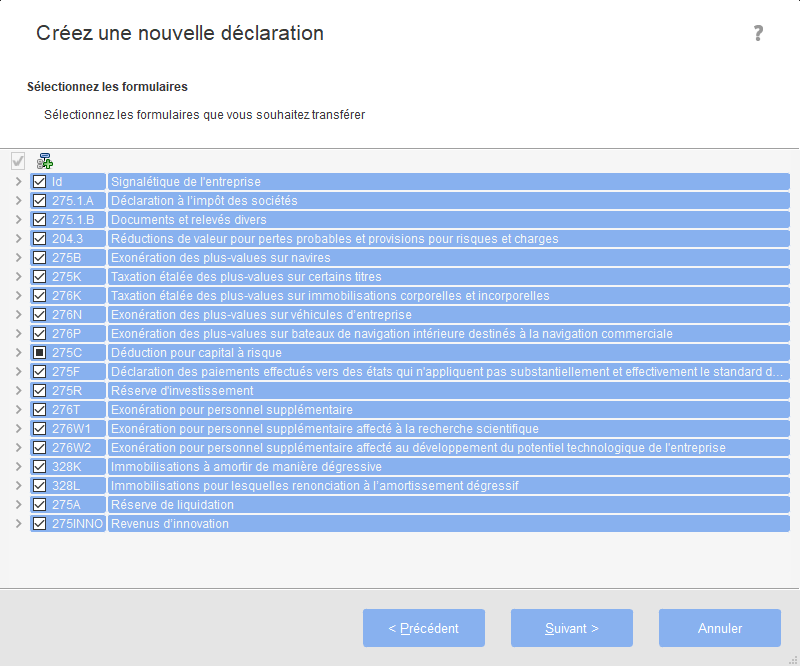Première fois que vous utilisez First Flow? Nous vous recommandons de parcourir la page suivante afin de vous repérer facilement dans le programme.
Paramétrage pour garantir l'utilisation correcte du logiciel
- Dirigez-vous vers le menu le nom de l'entreprise/Home > Options.
- Dans l'onglet First Comptes Annuels, remplissez le First répertoire d'installation (par default: C:\Program Files (x86)\Intersentia\First)
- Dans l'onglet Companyweb, remplissez vos données de Companyweb afin de pouvoir importer automatiquement les données d'un dossier.
Paramétrer
Schéma englobant
Le schéma des comptes est un élément très important de First. Il sera utilisé pour remplir automatiquement votre déclaration. Il est très important de le configurer correctement dès le début.
Afin de démarrer rapidement, nous disposons d'un schéma des comptes préparé par l'IPCF. Ce schéma des comptes est livré avec l'installation et peut être importé de plusieurs manières.
- Cliquez en haut sur le nom de l'entreprise/Home et sélectionnez Schéma des comptes.
- Si aucun schéma des comptes n'existe encore, il vous sera demandé si vous souhaitez importer le schéma des comptes prédéfini.
- Après avoir cliqué sur Oui, il vous sera demandé d'importer les états fiscaux correspondants.
Si vous souhaitez partir d'un schéma des comptes vierge ou modifier le schéma des comptes importé, vous pouvez le faire à tout moment. Vous trouverez de plus amples informations sur la page Comptes du bureau.
Les fichiers que nous fournissons pendant l'installation se trouvent dans un dossier appelé 'Imports', dont le répertoire par défaut est (C:\Program Files\Intersentia\FirstSoftware\imports).
Etats fiscaux
Via les états fiscaux, vous pouvez déterminer quel vous pouvez déterminer les comptes qui seront importés dans la déclaration à l'impôt des sociétés. Vous pouvez également déterminer quel pourcentage du compte doit être rejeté, c'est-à-dire ne pas être inclus dans la déclaration.
Dépenses non admises
Il est important que vous adaptiez la ventilation de vos comptes du bureau aux dépenses non admises. Par exemple, pour les frais de voiture, vous pouvez ventiler chaque compte par déductibilité.
- Cliquez en haut sur le nom de l'entreprise/Home et sélectionnez Schéma des comptes.
- Ouvrez le schéma des comptes que vous venez de créer.
- En haut, cliquez sur le nom du schéma des comptes sélectionné et sélectionnez États financiers :
- Sélectionnez le protocole de la déclaration pour laquelle vous voulez faire le lien.
- Dans la colonne gauche, vous verrez maintenant les comptes que vous avez créés à l'étape précédente. Sur le côté droit, vous verrez la structure de la déclaration.
- Vous reliez un compte en le traînant du côté gauche vers le code de déclaration situé à droite. Lorsque vous relâchez le compte, vous obtenez l'écran suivant, par exemple :
- Ici, vous pouvez choisir le pourcentage du compte qui sera rejeté. Cliquez sur Enregistrer pour terminer.
- De cette façon, vous pouvez compiler l'ensemble de la déclaration.
Créer des dossiers
Importer des dossiers avec un fichier Biztax
Pour pouvoir récupérer les données de la dernière déclaration, il est conseillé d'importer le fichier Biztax le plus récent déposé. Si vous ne retrouvez plus ce fichier sur votre ordinateur, vous pouvez le télécharger du site web de Biztax (https://finances.belgium.be/fr/E-services/biztax). De cette manière, toutes les données du dossier sont automatiquement remplies.
- Cliquez en haut sur le nom de l'entreprise/Home et sélectionnez Importer fichier Biztax.
- Vous recevez l'écran suivant :
- Cliquez sur pour sélectionner le fichier.
- Cliquez sur Suivant. Vous verrez un aperçu du dossier importé.
- Cliquez sur Suivant et Terminer. Dans l'aperçu des dossiers, vous voyez le dossier importé :
Importer des dossiers avec un fichier Sofisk
Vous pouvez aussi importer des dossiers Sofisk. Ces déclarations seront reprises afin que vous puissiez commencer immédiatement. Le dossier et la période seront créés automatiquement.
Vous trouverez plus d'informations sur l'importation de fichiers Sofisk ici.
Créer un nouveau dossier
Si vous ne disposez pas d'un fichier Biztax ou si vous voulez créer un nouveau dossier, vous pouvez suivre les étapes ci-dessous :
- Dirigez-vous vers le menu le nom de l'entreprise/Home > Dossiers.
- Cliquez sur pour créer un nouveau dossier. Vous recevez l'écran suivant :
- Dans l'onglet Général, vous pouvez remplir des données du dossier.
- Le code, le nom et le numéro d'entreprise sont obligatoires à remplir.
- Si vous êtes connecté à Company Web, vous pouvez saisir le numéro de société et appuyer sur le bouton
 .
.
Les données disponibles pour Company Web seront remplies automatiquement.
Rendre le dossier prêt à utilisation
Une fois que vous avez créé ou importé un dossier, elle apparaît dans votre aperçu.
- Ce dossier doit être lié à un schéma des comptes afin que le lien avec la déclaration soit disponible. Placez la souris sur le dossier et cliquez sur l'icône du crayon en bas:
 .
. - Vous recevez l'écran suivant :
- Dans l'onglet Général, vous pouvez vérifier et compléter les données du dossier si nécessaire.
Si vous êtes abonné à First Comptes Annuels, vous pouvez indiquer dans le deuxième onglet, First Comptes Annuels, où se trouve le répertoire de ce dossier (le dossier que vous avez ouvert à l'étape précédente).
Pour faire le lien entre First Software et First Comptes Annuels correctement, le code du dossier dans First Software doit correspondre au Nom de dossier dans First Comptes Annuels.
1. Copiez le code que vous avez introduit ci-dessus dans le champ Code.
2. Démarrez First Comptes Annuels.
3. Cliquez sur pour ouvrir le fichier de données.
4. Cliquez avec la touche droite sur le dossier (ligne avec le livre bleu) et sélectionnez Propriétés. Vous recevez l'écran suivant :
5. Coller le code de First Manager dans le champ Nom de dossier.
Dans l'onglet First Flow, vous pouvez lier le dossier au schéma englobant par défaut :
- Cliquez sur Enregistrer pour sauvegarder les données.
Créer une nouvelle période
Importation manuelle
- Cliquez sur un dossier pour accéder à l'aperçu des périodes. Lorsque vous avez créé un fichier en important un fichier Biztax, vous obtenez l'écran suivant :
- Cliquez sur pour créer une nouvelle période. Vous recevez l'écran suivant :
- La date initiale et finale sont proposées automatiquement. Si vous voulez, vous pouvez encore les modifier. Cliquez sur Enregistrer pour créer la période.
- La période créée apparaît dans l'aperçu :
- Sélectionnez un dossier et une période. Lorsque vous avez lié votre dossier à un schéma des comptes, vous entrez dans une balance provisoire vide :
- Cliquez en haut sur pour importer une balance provisoire. Vous recevez l'écran suivant:
- Cliquez sur Suivant. Vous recevez l'écran suivant:
- Cliquez sur pour choisir le fichier que vous voulez importer.
- Sélectionnez le format souhaité.
- Cliquez sur Suivant. Vous recevez l'écran suivant:
Vous voyez ici un aperçu des données. En haut, vous avez les options suivantes :- La première ligne contient des titres de colonnes. Vous pouvez cochez la case.
- Sauter les lignes dans lesquelles débit et crédit sont zéro. Vous pouvez cochez cette case si vous voulez seulement importer les lignes pour lesquelles la valeur n'est pas égale à zéro.
- Cliquez sur Suivant pour continuer. Vous recevez l'écran suivant:
- Si vous avez déjà importé une balance provisoire, celle-ci est automatiquement écrasée en important une deuxième fois. Si vous choisissez d'ajouter la nouvelle importation aux chiffres déjà importées, vous devez cochez Ajoutez la nouvelle balance provisoire.
- Ici, vous pouvez décochez les lignes que vous ne souhaitez pas importer. Cliquez sur Suivant pour continuer. Les comptes seront créés. Quand la création est finie, vous recevez l'écran suivant :
- A gauche, vous voyez les comptes importés, à droit les comptes du schéma englobant. Tous les comptes doivent être liés une fois au compte englobant correspondant. Vous pouvez le faire en les traînant du gauche à droit.
- Si les codes des comptes correspondent, ils peuvent être automatiquement liés par l'icône. Vérifiez certainement si tous les comptes sont liés correctement.
Quand vous êtes prêt, vous pouvez cliquez sur Suivant et Soumettre. Les comptes seront importés.
Importer le dossier complet
Veuillez vous référer à : Lien à la comptabilité.
Comptes du dossier
Si vous n'avez pas lié tous les comptes pendant l'importation (par exemple parce qu'il y avait de doute ou un compte non-existant) ou si vous voulez relier un compte, vous pouvez le faire après de la manière suivante :
- Cliquez en haut sur le dossier dans lequel vous êtes en train de travailler et sélectionnez Comptes du dossier:
- A gauche, vous voyez les comptes non-attribués, à droit le schéma englobant. Vous pouvez ici faire de nouveaux liens ou modifier les liens existants.
Fonctionnalités de la balance provisoire
Modifier le view
Le view par défaut contient toutes les colonnes disponibles et visualise tous les comptes. Si vous voulez modifier le view, vous pouvez le faire en cliquant au droit de balance provisoire sur le plus . Vous recevez l'écran suivant :
- Titre : choisissez un nom pour le view.
- Colonnes : choisissez les colonnes que vous voulez voir.
- Etat : choisissez les états que vous voulez voir.
- Si vous cochez Seulement porté en compte, vous ne voyez plus les lignes nulles.
- Si vous cochez Montrer comptes du dossier, ces comptes sont aussi visualisés dans la balance provisoire.
Icônes pour chaque compte
: consultez l'historique de toutes les actions sur ce compte (importation, écritures de journal).
: ajoutez une annexe pour ce compte. Vous pouvez choisir si vous voulez inclure cette information dans le rapport financier. First Flow sauvegardera une copie des annexes ajoutées, à part de l'original.
Ecritures de journal
Dans chaque période, vous pouvez encoder un nombre illimité d'écritures. Ces écritures modifient la balance provisoire et donc aussi la déclaration, les comptes annuels et le rapport financier.
- Ouvrez un dossier et une période.
- Cliquez à droit sur la période actuelle et sélectionnez Ecritures de journal:
- Cliquez sur pour ajouter une nouvelle écriture. Vous recevez l'écran suivant:
- Choisissez la date et une description pour l'écriture. Le numérotage est fait automatiquement.
- Cliquez en haut sur pour ajouter une ligne à l'écriture. Vous pouvez ajouter un nombre illimité de lignes.
- Vous pouvez chercher le compte englobant ou le code du dossier pour effectuer l'écriture.
- Cliquez sur Enregistrer pour sauvegarder l'écriture. Vous retournez dans l'aperçu des écritures.
Ecritures fiscales
Les écritures fiscales fonctionnent de la même manière que les écritures de journal. Ces écritures influencent seulement la déclaration.
First Déclarations à l'Impôt
Le logiciel va récupérer autant d'information que possible de la balance provisoire. Pour créer une déclaration, vous pouvez suivre le démarche suivant :
- Ouvrez un dossier et une période.
- Cliquez à droit sur la période actuelle et sélectionnez First Déclarations à l'Impôt.
- Cliquez sur pour créer une nouvelle déclaration. Vous recevez l'écran suivant :
- Sélectionnez le protocole souhaité et cliquez sur Suivant. Vous recevez l'écran suivant (si vous avez déjà importé une déclaration) :
- Cochez Transférer les données d'une période précédente. Vous recevez un aperçu des déclarations. Sélectionnez la déclaration correcte et cliquez sur Suivant. Vous recevez l'écran suivant :
- Ici, vous pouvez choisir les formulaires qui doivent être repris. Cliquez sur Suivant et Terminer. La déclaration est affichée.
Comment produire un rapport ou une déclaration remplie automatiquement pour un dossier ?
- Dans un dossier créé, vous devez d'abord créer une période. Vous entrez dans la balance provisoire, qui ne contient pas de données à ce moment-là.
- Pour importer des données, cliquez sur
 en haut. Vous accédez à un assistant pour importer la balance provisoire.
en haut. Vous accédez à un assistant pour importer la balance provisoire. - Lorsque vous avez importé des données, vous pouvez utiliser le menu de période en haut à droite pour exporter un rapport financier ou créer une déclaration :
Autres fonctionnalités
Cette section "Mise en route" vous permet de comprendre toutes les fonctions de base importantes de First Software. Il existe, bien entendu, de nombreuses fonctions supplémentaires que vous pouvez utiliser pour travailler de manière encore plus fluide et efficace. Pour cela, nous vous renvoyons à notre manuel détaillé !
First Comptes Annuels
Afin d'établir les comptes annuels à partir de la balance provisoire, procédez comme suit :
- Ouvrez un dossier et choisissez une période.
- Cliquez à droit sur la période actuelle et sélectionnez First Comptes Annuels.
- Vous recevez l'écran suivant :
- Cliquez sur OK pour commencer l'exportation vers First Comptes Annuels. Vous entrez dans Windows Explorateur.
- Sélectionnez les fichiers de données dans lesquels les comptes annuels sont établis. S'il s'agit d'un nouveau dossier, vous pouvez créer un nouveau fichier. Vous devez seulement le sélectionner au début.
- First Comptes Annuels est démarré. Vous avez le choix de créer un nouveau rapport ou d'écraser un rapport existant.