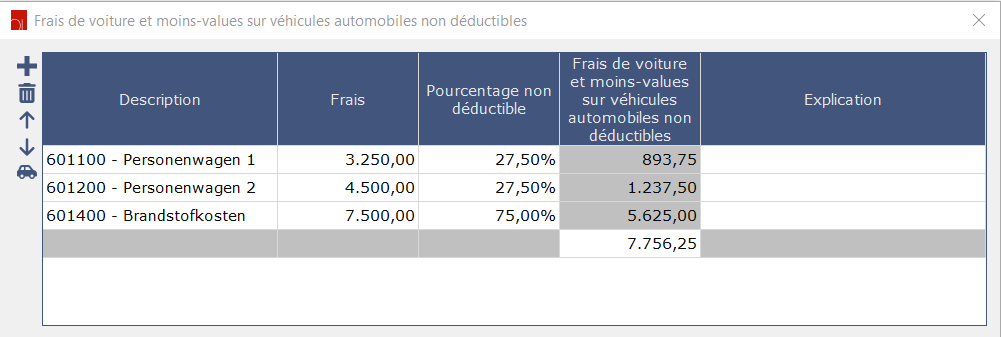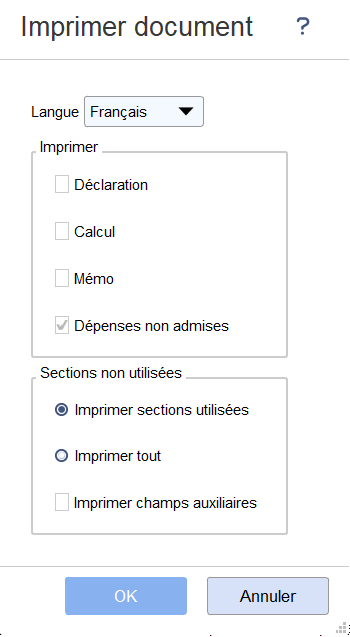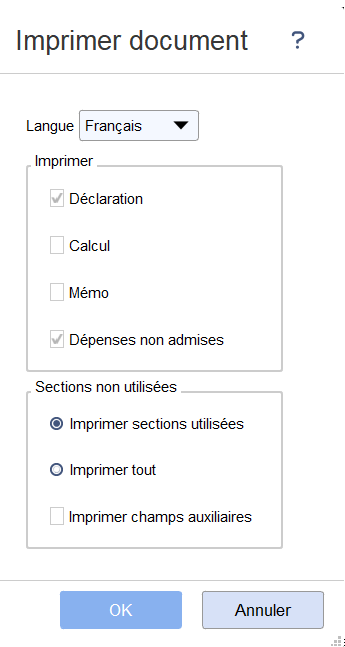Détail des dépenses non admises
Détail des dépenses non admises
À côté des codes dans la rubrique « Dépenses non admises » se trouve une icône :. Si vous cliquez dessus, un tableau s'affiche dans lequel vous pouvez saisir les détails des différents montants à inclure sous ce code. Le total des dépenses non admises sera calculé automatiquement en fonction du pourcentage saisi (par défaut, il est de 100 % mais peut être ajusté si nécessaire à un pourcentage inférieur). Le total de ce tableau est aussi automatiquement calculé. Les valeurs saisies et le montant total seront également transférés vers le formulaire 275.1.B ou 275.2.B.1 (INR). En conséquence, vous ne perdrez pas de données lors de l’exportation des fichiers vers Biztax.
Exporter vers Biztax
Vous pouvez choisir parmi les options suivantes pour le détail des dépenses non admises dans le cadre de l'exportation vers Biztax:
- Entièrement hérités vers Biztax: En principe, les données remplis dans ces tableaux et le montant total seront transférés intégralement dans le formulaire 275.1.B ou 275.2.B.1 (INR). Par conséquent, vous ne perdrez aucune donnée lors du téléchargement vers Biztax.
Toutefois, si certains contrôles concernant les données saisies dans ces tableaux ne sont pas résolus, l'exportation vers Biztax ne sera pas possible (c'est le cas, par exemple, si des montants négatifs sont saisis dans les tableaux, ce qui n'est pas accepté par Biztax). S'il n'est donc pas souhaitable ou possible d'inclure le détail des dépenses non admises dans Biztax, vous avez les options suivantes: Ajouté comme fichier PDF en pièce jointe "Autre annexe facultative": Dans ce cas, le détail des dépenses non admises figurant dans les tableaux sont imprimés en fichier PDF et joint au formulaire 275.1.B ou 275.2.B.1 (INR) sous "autre annexe facultative". Seuls les montants totaux transférés dans la rubrique 'Dépenses non admises' du formulaire 275.1.A ou 275.2.A.1 (INR) sont exportés vers Biztax, les données inscrites dans les tableaux ne le sont pas. Les contrôles relatifs aux détails des dépenses non admis des tableaux ne sont plus effectués dans ce cas, ce qui n'empêche pas l'exportation vers Biztax de la déclaration.
Toutefois, lorsqu'une autre annexe a déjà été ajoutée à la déclaration sous la rubrique "autre annexe facultative", il ne sera pas possible d'indiquer cette option.
- Pas retenu vers Biztax: Dans ce cas, seuls les montants totaux sont transférés dans la rubrique des dépenses non admises du formulaire 275.1.A ou 275.2.A.1 (INR). Les tableaux sont donc seulement utilisés pour votre information interne.
Les modalités d'exportation des dépenses non admises peuvent être indiquées dans le menu d'exportation ou sous le nouvel onglet 'dépenses rejetées' dans les propriétés du document.
Imprimer
Le détail des dépenses non admises peut également être imprimé en cliquant sur l'icôneen haut de la déclaration. Vous pouvez choisir d’imprimer uniquement le détail ou de le faire apparaître en fin de page.
| Seulement détail | A la fin de la déclaration |
|---|---|
Langue: vous pouvez choisir la langue d’impression (Français, Néerlandais, Allemand, Anglais).
Imprimer: Sélectionnez les fichiers que vous souhaitez imprimer: le formulaire de déclaration, le calcul, la zone mémo et/ou le détail des dépenses non admises. Lorsque vous sélectionnez plusieurs sections, elles seront imprimées successivement dans un seul fichier PDF.
- Sections non utilisées:
Si vous choisissez Imprimer sections utilisées, seulement les formulaires utilisés seront imprimés.
Si vous choisissez Imprimer tout, le formulaire de déclaration complet sera imprimé, même les formulaires non remplis.
Si vous cochez Imprimer champs auxiliaires, les champs supplémentaires qui sont nécessaires pour quelques calculs, comme pour la cotisation distincte dans le cadre de la disposition transitoire en matière de précompte mobilier réduit sur la distribution de réserves taxées, sont inclus dans l’impression.
Si vous avez cochez dans les options que voulez calculer un numéro de contrôle , vous pouvez l'imprimer en cochant Imprimer numéro de contrôle ici.
Cliquez sur OK pour effectuer l'impression. Un fichier PDF s'ouvrira pour que vous puissiez l'imprimer ou le sauvegarder.