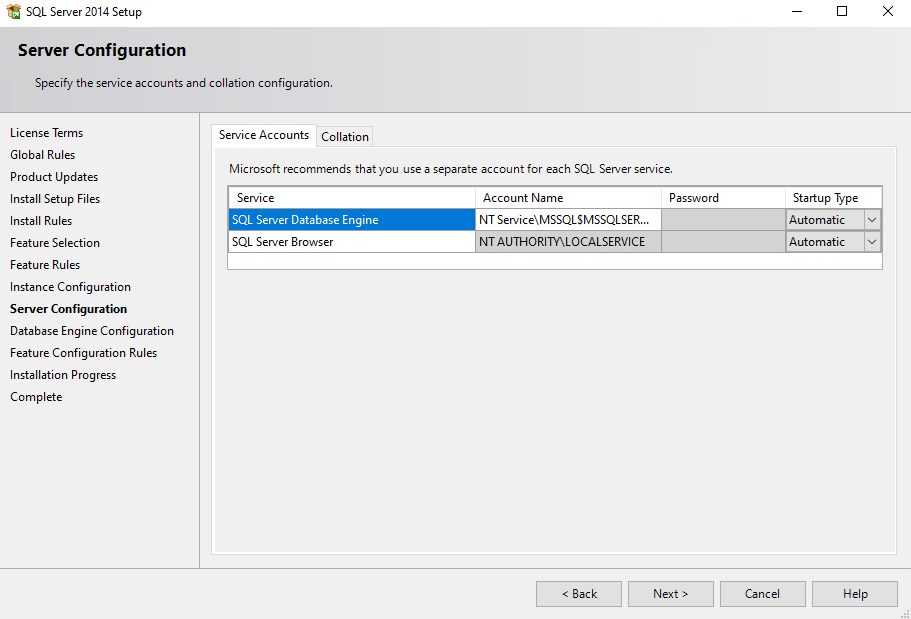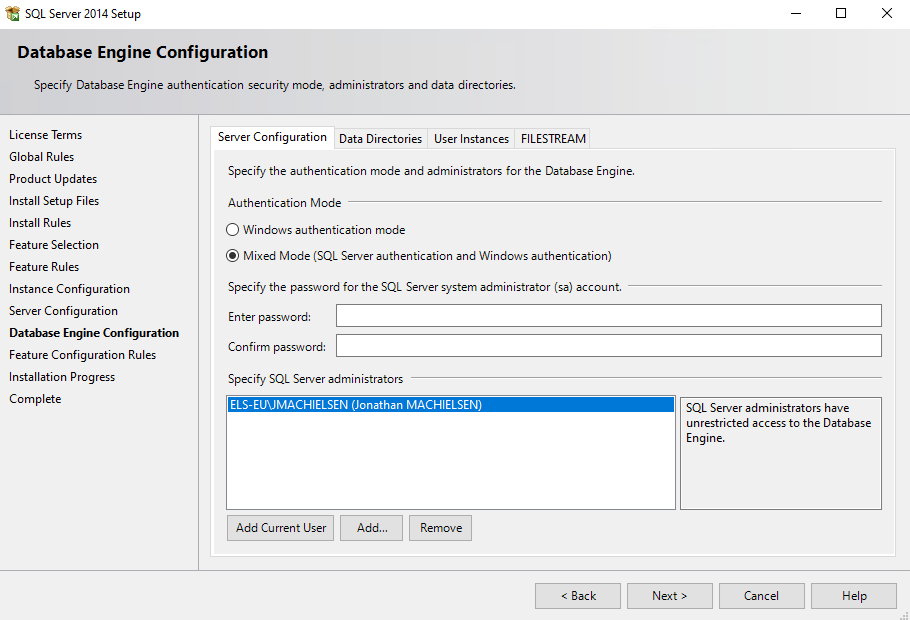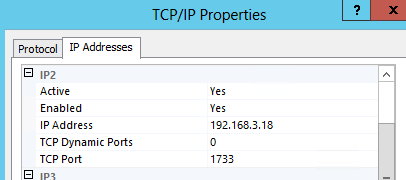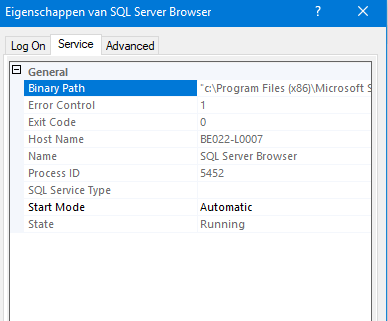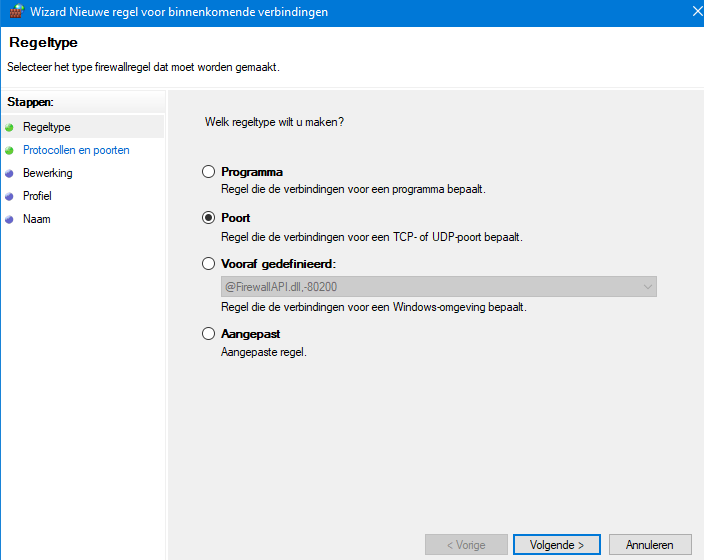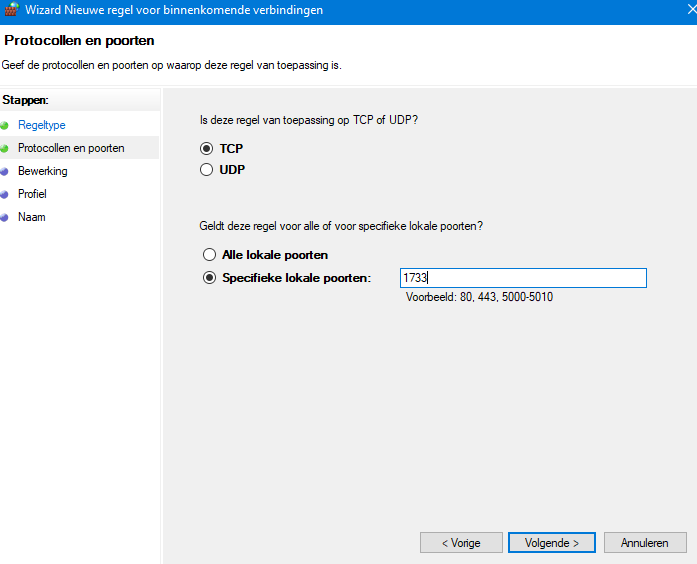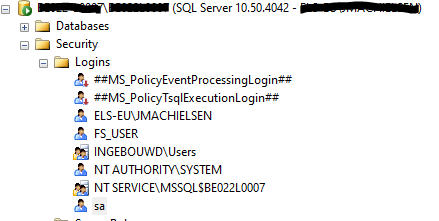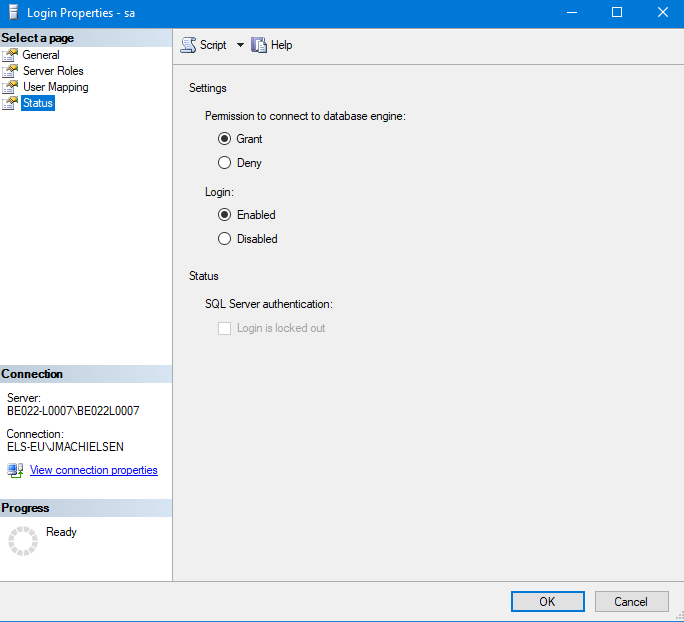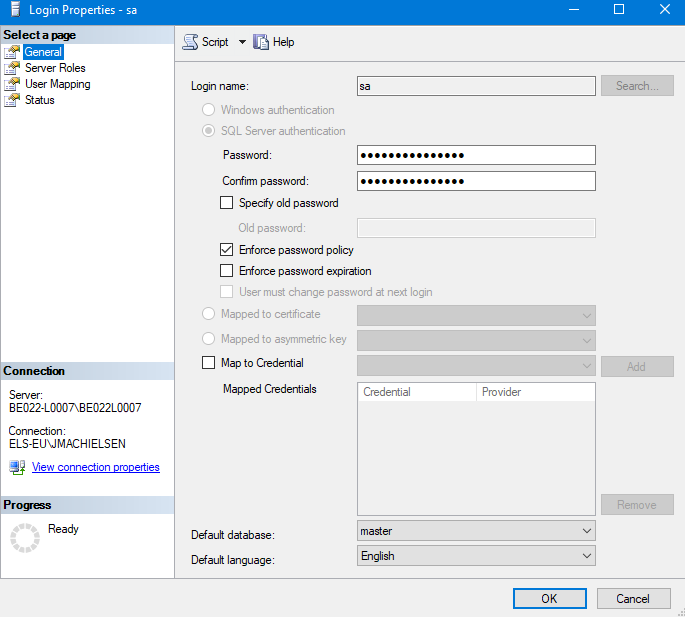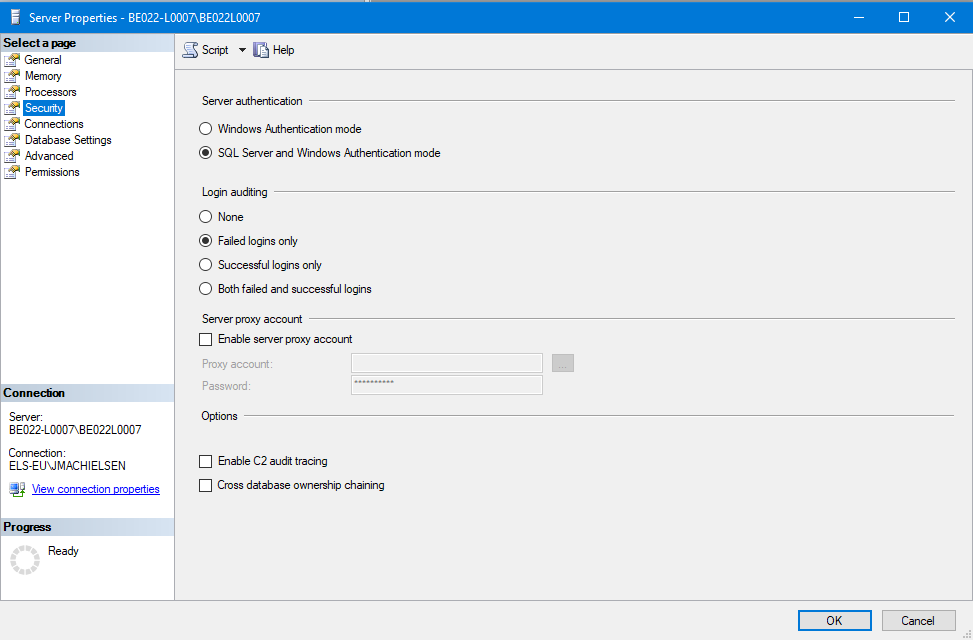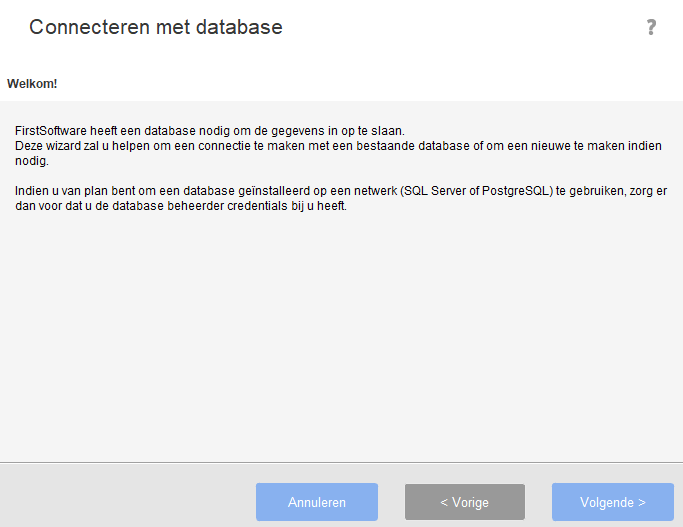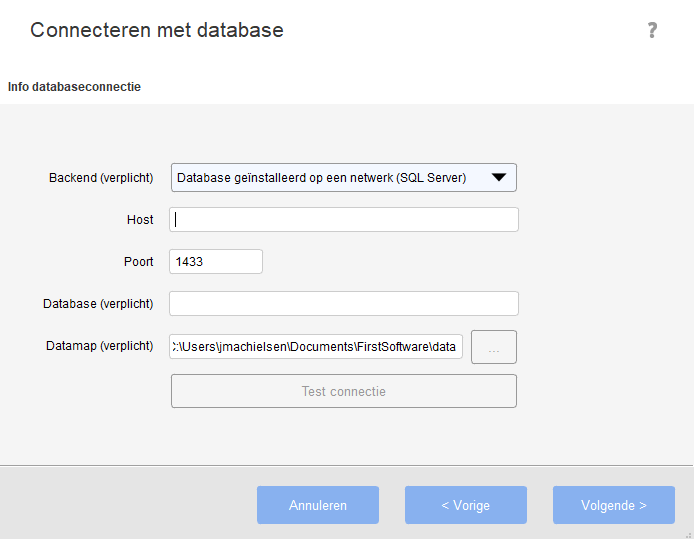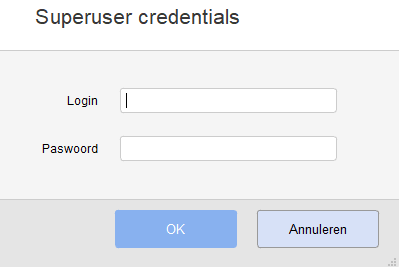/
MS SQL Server
MS SQL Server
Step-by-step guide
- Ga naar https://www.microsoft.com/en-us/sql-server/sql-server-downloads
- Download de gewenste versie en voer de gedownloade setup uit.
- Voor de werking van First Software zijn er enkele belangrijke stappen in de setup van de SQL server. Zo kiest u bij Server configuration voor het opstarten van de SQL server Browser Automatic. Indien u deze stap hebt overgeslagen, kan deze later in de SQL Server Configuration Manager gewijzigd worden.
- Bij de stap Database Engine Configuration kiest u voor mixed mode en stelt u een SQL server system administrator account (sa) in. Deze gebruikersnaam (sa) en wachtwoord zal u nodig hebben om via FirstSoftware een database te kunnen aanmaken op uw SQL server.
- Indien u bovenstaande stap niet hebt uit uitgevoerd tijdens de setup, kunt u dit nog aanpassen via de SQL Server management Studio. (stap 8-9 in deze handleiding)
- Download en installeer SQL Server Management Studio: https://docs.microsoft.com/en-us/sql/ssms/download-sql-server-management-studio-ssms
- Om een externe verbinding toe te laten, moeten volgende stappen uitgevoerd worden:
- Open SQL Server Configuration Manager.
- Ga naar SQL Server Network Configuration > Protocols for SQLEXPRESS.
- Enable Named Pipes en TCP/IP.
- Klik met de rechtermuisknop op TCP/IP en selecteer Eigenschappen.
- Ga naar het tabblad IP Addressses.
- Enable het IP-address van het toestel en vul de TCP-Port in
- Ga links naar SQL Server Services
- Klik met de rechtermuisknop op SQL Server Browser en ga naar de eigenschappen.
- Ga naar het tabblad Service en zet Start Mode op automatic:
- Herstart de processen SQL Server Browser en SQL SERVER.
- Open Windows Firewall met geavanceerde beveiliging en ga naar Regels voor binnenkomende verbindingen.
- Klik rechts op nieuwe regel: u krijgt het volgende scherm:
- Selecteer Poort en klik op volgende. Je krijgt het volgende scherm:
- Selecteer Specifieke lokale poorten en vul het gewenste poortnummer in (standaard: 1433)
- Kies de optie de verbinding toestaan en stel eventuele geautoriseerde gebruikers/computers/profielen in.
- Geef de regel een naam (bv FirstSoftware) en klik op Voltooien.
- Indien u tijdens de setup de sa niet enabled hebt kan u dit via Microsoft SQL Server Management studio nog doen. Maakt verbinding met de server via Windows authentication. Hierna klikt u op secutrity > logins > met rechtermuisklik op sa en kiest u voor properties.
En vervolgens voor Status. Hier kan u de login enablen.
Het wachtwoord kan u bepalen onder General. - Om sa authentication mogelijk te maken na het uitvoeren van de setup opent u de Microsoft SQL Server Management studio en maakt u verbinding met de server via Windows authentication. Hierna klikt u met rechtermuisklik op de server en kiest u voor Properties. Onder Security kiest u voor de SQL Server and Windows Authentication mode.
- Hierna kunt u via FirstSoftware een database aanmaken op uw SQL server. Na het opstarten van de Software krijgt u onderstaand scherm. Klik op volgende
- Op het volgende scherm krijgt u de mogelijkheid om uw connectie-info in te geven. Kies voor de Backend SQL server. Host kan nu de servernaam of IP adres ingeven.
Bij de database kunt u de naam vrij kiezen. First Software stelt automatisch een gegevenspad voor. Indien u deze locatie wenst te wijzigen, kunt u dit doen via Hier zal de software een mappenstructuur aanmaken voor het bewaren van informatie. - Hierna dient u de eerder geconfigureerde (stappen 4 en 8) SA gegevens invullen.